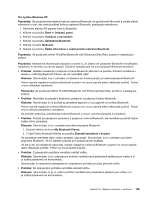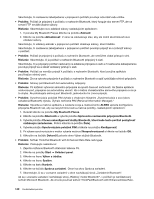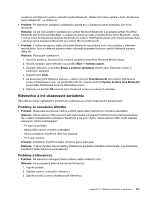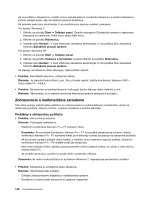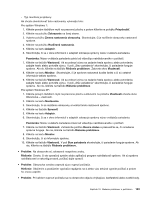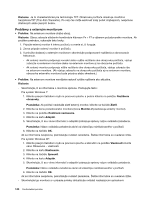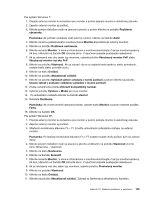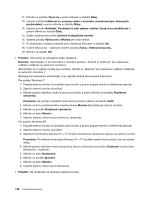Lenovo ThinkPad X130e (Slovakian) User Guide - Page 162
Problémy s externým monitorom, Riešenie, Problém, Rozlíšenie, obrazovky, Poznámka, Zistiť
 |
View all Lenovo ThinkPad X130e manuals
Add to My Manuals
Save this manual to your list of manuals |
Page 162 highlights
Riešenie: Je to charakteristické pre technológiu TFT. Obrazovka počítača obsahuje množstvo tranzistorovTFT (Thin-Film Transistor). Po celý čas môže existovať malý počet chýbajúcich, nesprávne sfarbených alebo jasných bodov. Problémy s externým monitorom • Problém: Na externom monitore chýba obraz. Riešenie: Obraz zobrazte stlačením kombinácie klávesov Fn + F7 a výberom požadovaného monitora. Ak problém pretrváva, vykonajte tieto kroky: 1. Pripojte externý monitor k inému počítaču a overte si, či funguje. 2. Znova pripojte externý monitor k počítaču. 3. V príručke dodanej s externým monitorom skontrolujte podporované rozlíšenia a obnovovacie frekvencie. - Ak externý monitor podporuje rovnaké alebo vyššie rozlíšenie ako obrazovka počítača, výstup zobrazte na externom monitore alebo na externom monitore aj na obrazovke počítača. - Ak externý monitor podporuje nižšie rozlíšenie ako obrazovka počítača, výstup zobrazte iba na externom monitore. (Ak výstup zobrazíte na obrazovke počítača aj na externom monitore, obrazovka externého monitora bude prázdna alebo skreslená.) • Problém: Na externom monitore nemôžete nastaviť vyššie rozlíšenie ako aktuálne. Riešenie: - Skontrolujte, či sú informácie o monitore správne. Postupujte takto: Pre systém Windows 7: 1. Kliknite pravým tlačidlom myši na pracovnú plochu a potom kliknite na položku Rozlíšenie obrazovky. Poznámka: Ak počítač nedokáže zistiť externý monitor, kliknite na tlačidlo Zistiť. 2. Kliknite na ikonu požadovaného monitora (ikona Monitor-2 predstavuje externý monitor). 3. Kliknite na položku Rozšírené nastavenia. 4. Kliknite na kartu Adaptér. 5. Skontrolujte, či sa v okne informácií o adaptéri zobrazuje správny názov ovládača zariadenia. Poznámka: Názov ovládača zariadenia závisí od videočipu nainštalovaného v počítači. 6. Kliknite na tlačidlo OK. Ak sú informácie nesprávne, preinštalujte ovládač zariadenia. Ďalšie informácie sú uvedené nižšie. Pre systém Windows XP: 1. Kliknite pravým tlačidlom myši na pracovnú plochu a kliknutím na položku Vlastnosti otvorte okno Obrazovka - vlastnosti. 2. Kliknite na kartu Nastavenie. 3. Kliknite na tlačidlo Spresniť. 4. Kliknite na kartu Adaptér. 5. Skontrolujte, či sa v okne informácií o adaptéri zobrazuje správny názov ovládača zariadenia. Poznámka: Názov ovládača zariadenia závisí od videočipu nainštalovaného v počítači. 6. Kliknite na tlačidlo OK. Ak sú informácie nesprávne, preinštalujte ovládač zariadenia. Ďalšie informácie sú uvedené nižšie. - Skontrolujte typ monitora a v prípade potreby aktualizujte ovládač nasledujúcim spôsobom: 144 Používateľská príručka