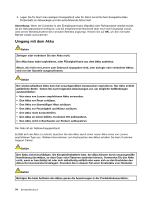Lenovo ThinkPad X130e (German) User Guide - Page 57
Weitere Informationen erhalten Sie
 |
View all Lenovo ThinkPad X130e manuals
Add to My Manuals
Save this manual to your list of manuals |
Page 57 highlights
Gehen Sie wie folgt vor, um Informationen zur Verwendung der Bluetooth-Funktion zu erhalten: 1. Drücken Sie die Tastenkombination Fn+F5, um Bluetooth einzuschalten. 2. Klicken Sie auf Start ➙ Systemsteuerung. 3. Klicken Sie auf Drucker und andere Hardware. 4. Klicken Sie auf Bluetooth-Geräte. 5. Klicken Sie auf die Registerkarte Optionen. 6. Klicken Sie auf die Option zum Anzeigen von weiteren Informationen zu Bluetooth-Einstellungen. ThinkPad Bluetooth with Enhanced Data Rate Software verwenden Wenn ThinkPad Bluetooth with Enhanced Data Rate Software auf Ihrem Computer installiert ist, werden zwei Symbole auf der Anzeige angezeigt: • Symbol für Bluetooth-Umgebung auf dem Desktop • Bluetooth-Konfiguration im Hinweisbereich in der Taskleiste Bluetooth-Umgebung Gehen Sie wie folgt vor, um die Bluetooth-Funktionen zu verwenden: 1. Klicken Sie auf dem Desktop doppelt auf das Symbol für Bluetooth-Umgebung. 2. Klicken Sie unter Windows XP unter „Bluetooth-Tasks" doppelt auf Geräte im Bereich anzeigen. Die für Bluetooth aktivierten Einheiten werden in einer Liste angezeigt. 3. Klicken Sie auf die entsprechende Einheit. Eine Liste der auf dieser Einheit verfügbaren Services wird wie folgt angezeigt: • Bluetooth-Tastatur und -Maus (Human Interface Devices) • Drucker (HCRP) • Audio-Gateway • Kopfhörer und Mikrofon • PIM-Synchronisation • Fax • Dateiübertragung • Übertragung von PIM-Elementen • Einwählnetz • Netzzugriff • Serieller Bluetooth-Anschluss • Bluetooth-Imaging • Automatisch • AV-Profil 4. Klicken Sie auf den entsprechenden Service. Weitere Informationen erhalten Sie, wenn Sie mit der Taste F1 die Onlinehilfefunktion von Bluetooth aufrufen. Bluetooth-Konfiguration Klicken Sie mit der rechten Maustaste auf das Symbol, um die Konfigurationsfunktionen von Bluetooth zu verwenden. Ein Kontextmenü wird angezeigt. Wählen Sie den Bluetooth-Konfigurationsassistentenoder Erweiterte Konfiguration aus. Kapitel 2. Computer verwenden 39