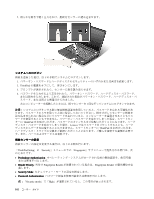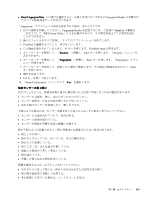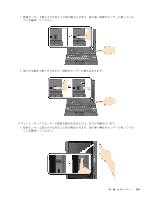Lenovo ThinkPad X220 (Japanese) User Guide - Page 118
指紋センサーの使用, ThinkPad, ThinkPad X220, X220 および X220i, X220i, X220i での指紋センサーの使用
 |
View all Lenovo ThinkPad X220 manuals
Add to My Manuals
Save this manual to your list of manuals |
Page 118 highlights
7 Enter 8 9. F10 10. 「Setup Confirmation Yes Security Chip Client Security Solution Windows 7 Client Security Solution Security Chip Lenovo Web Client Security Solution Client Security Solution http://www.lenovo.com/support ThinkPad X220 および X220i ThinkPad ThinkPad Setup Client Security Solution Client Security Solution Windows 7 Client Security Solution 1. ThinkPad 2. Lenovo Fingerprint Software 36 Fingerprint Software 3 100

7. カーソル・キーを使用して、設定したい項目に移動します。設定したい項目が強調表示された
ら、Enter キーを押します。
8. 項目を設定します。
9. F10 キーを押して終了します。
10. 「Setup Confirmation」ウィンドウで「Yes
Yes
Yes」をクリックします。
「Security Chip」を設定するには、「Client Security Solution」を起動して、画面の指示に従います。
注:Windows 7 モデルは Client Security Solution が初期インストールされていません。「Security Chip」を設
定するには、Lenovo Web サイトから Client Security Solution の最新バージョンをダウンロードする必要
があります。Client Security Solution をダウンロードするには、http://www.lenovo.com/support を参照して
ください。その後は、画面の指示に従います。
指紋センサーの使用
ここでは、コンピューターで指紋センサーを使用する方法について説明します。
ThinkPad
ThinkPad
ThinkPad X220
X220
X220 および X220i
X220i
X220i での指紋センサーの使用
ThinkPad には、指紋センサーが内蔵されているモデルがあります。先に指紋を登録して、パワーオン・パ
スワードやハードディスク・パスワード (または両方) と関連付ければ、パスワードを入力せずに指をセン
サーに当てるだけで、システムにログオンしたり、ThinkPad Setup を開始したりすることができます。指
紋認証はパスワードの代わりになるうえ、お客様のアクセスをシンプルで安全なものにします。
さらに強固なセキュリティーのために、Client Security Solution がインストールされています。このソ
フトウェアは、指紋認証などのさまざまなユーザー認証メカニズムと互換性があります。指紋セン
サーは、Client Security Solution で動作します。
注:Windows 7 モデルには、Client Security Solution が初期インストールされていません。
指紋の登
録
1. ThinkPad の電源をオンにします。
2. Lenovo Fingerprint Software を起動するには、36 ページの 『Fingerprint Software』を参照してください。
3. 画面の指示に従って、指紋を登録します。詳しくは、プログラム内の「ヘルプ」を参照してください。
100
ユーザー・ガイド