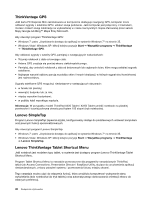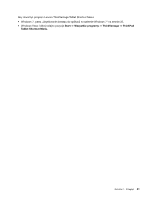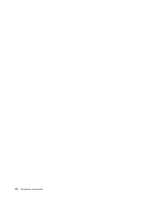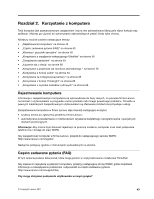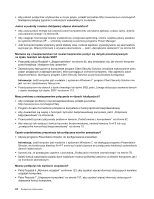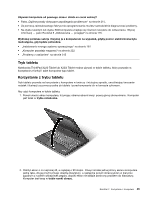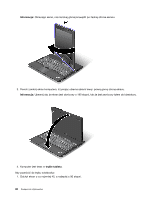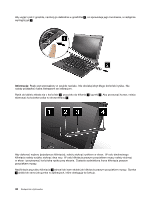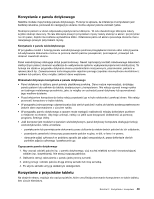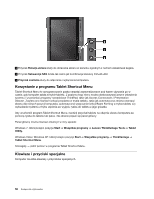Lenovo ThinkPad X220 (Polish) User Guide - Page 63
Tryb tabletu, Korzystanie z trybu tabletu
 |
View all Lenovo ThinkPad X220 manuals
Add to My Manuals
Save this manual to your list of manuals |
Page 63 highlights
Używasz komputera od pewnego czasu i działa on coraz wolniej? • Patrz „Ogólne porady dotyczące zapobiegania problemom" na stronie 215. • Za pomocą zainstalowanego fabrycznie oprogramowania możesz samodzielnie diagnozować problemy. • Na dysku twardym lub dysku SSD komputera znajduje się również narzędzie do odtwarzania. Więcej informacji - patrz Rozdział 5 „Odtwarzanie - przegląd" na stronie 115. Wydrukuj poniższe sekcje i trzymaj je z komputerem na wypadek, gdyby pomoc elektroniczna była niedostępna, gdy będzie potrzebna. • „Instalowanie nowego systemu operacyjnego" na stronie 181 • „Komputer przestaje reagować" na stronie 222 • „Problemy z zasilaniem" na stronie 245 Tryb tabletu Notebooka ThinkPad X220 Tablet lub X220i Tablet można używać w trybie tabletu, który pozwala na korzystanie z funkcji i zalet komputera typu tablet. Korzystanie z trybu tabletu Tryb tabletu pozwala na korzystanie z komputera w twórczy i intuicyjny sposób, umożliwiając tworzenie notatek i ilustracji za pomocą rysika do tabletu i przechowywanie ich w formacie cyfrowym. Aby użyć komputera w trybie tabletu: 1. Powoli otwórz ekran komputera, trzymając obiema rękami lewą i prawą górną stronę ekranu. Komputer jest teraz w trybie notebooka. 2. Odchyl ekran o co najmniej 45, a najlepiej o 90 stopni. Chwyć środek jednej strony ekranu komputera jedną ręka, drugą przytrzymując obejmę klawiatury, a następnie powoli obracaj ekran w kierunku zgodnym z ruchem wskazówek zegara, dopóki ekran nie będzie zwrócony przodem do klawiatury. Komputer jest teraz w trybie ramki obrazu. Rozdział 2. Korzystanie z komputera 45