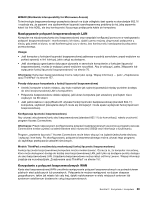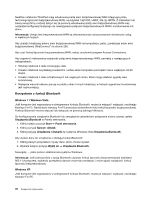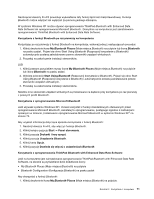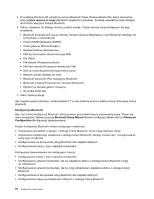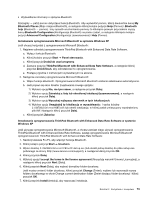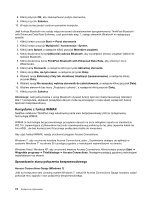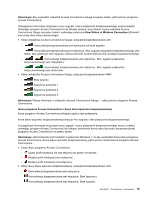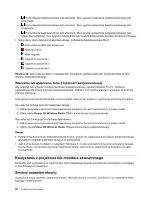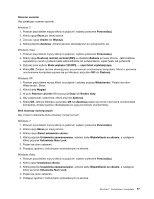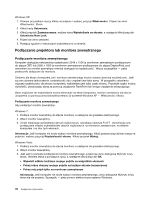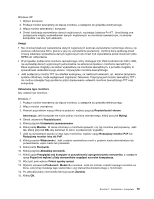Lenovo ThinkPad X220 (Polish) User Guide - Page 92
Korzystanie z funkcji WiMAX, Sprawdzanie stanu połączenia bezprzewodowego
 |
View all Lenovo ThinkPad X220 manuals
Add to My Manuals
Save this manual to your list of manuals |
Page 92 highlights
8. Kliknij przycisk OK, aby zaakceptować podpis sterownika. 9. Kliknij przycisk Zakończ. 10. W razie konieczności uruchom ponownie komputer. Jeśli funkcje Bluetooth nie zostały włączone przed zainstalowaniem oprogramowania ThinkPad Bluetooth with Enhanced Data Rate Software, czyli pominięto etap 1, zastąp sterownik Bluetooth w następujący sposób: 1. Kliknij kolejno pozycje Start ➙ Panel sterowania. 2. Kliknij kolejno pozycje Wydajność i konserwacja i System. 3. Kliknij kartę Sprzęt, a następnie kliknij przycisk Menedżer urządzeń. 4. Kliknij dwukrotnie ikonę Odbiorniki radiowe Bluetooth, aby wyodrębnić drzewo urządzeń Odbiorniki radiowe Bluetooth. 5. Kliknij dwukrotnie ikonę ThinkPad Bluetooth with Enhanced Data Rate, aby otworzyć okno Właściwości. 6. Kliknij kartę Sterownik, a następnie kliknij przycisk Aktualizuj sterownik. 7. Kliknij opcję Nie, nie tym razem, a następnie przycisk Dalej. 8. Wybierz opcję Zainstaluj z listy lub określonej lokalizacji (zaawansowane), a następnie kliknij przycisk Dalej. 9. Wybierz opcję Nie wyszukuj, wybiorę sterownik do zainstalowania, a następnie kliknij przycisk Dalej. 10. Wybierz sterownik bez ikony „Podpisany cyfrowo", a następnie kliknij przycisk Dalej. 11. Kliknij przycisk Zakończ. Informacja: Jeśli jednocześnie z opcją Bluetooth używasz funkcji łączności bezprzewodowej (standard 802.11) komputera, szybkość przesyłania danych może się zmniejszyć i może spaść wydajność funkcji łączności bezprzewodowej. Korzystanie z funkcji WiMAX Niektóre notebooki ThinkPad mają wbudowaną kartę sieci bezprzewodowej LAN ze zintegrowaną technologią WiMAX. WiMAX to technologia bezprzewodowego przesyłania danych na duże odległości oparta na standardzie 802.16 i zapewniająca użytkownikom łączność szerokopasmową podobną do tej, jaką zapewnia kabel lub linia ADSL, ale bez konieczności fizycznego podłączania kabla do komputera. Aby użyć funkcji WiMAX, należy uruchomić program Access Connections. Windows 7: aby uruchomić kreatora Access Connections, patrz „Uzyskiwanie dostępu do aplikacji w systemie Windows 7" na stronie 35 i postępuj zgodnie z instrukcjami wyświetlanymi na ekranie. Windows Vista i Windows XP: aby uruchomić kreatora Access Connections, kliknij kolejno pozycje Start ➙ Wszystkie programy ➙ ThinkVantage ➙ Access Connections. Następnie postępuj zgodnie z instrukcjami wyświetlanymi na ekranie. Sprawdzanie stanu połączenia bezprzewodowego Access Connections Gauge (Windows 7) Jeśli na komputerze jest używany system Windows 7, wskaźnik Access Connections Gauge na pasku zadań pokazuje moc sygnału i stan połączenia bezprzewodowego. 74 Podręcznik użytkownika