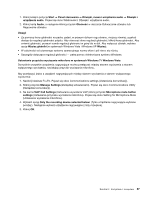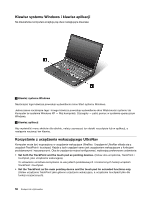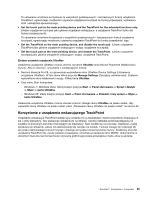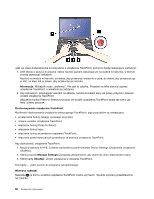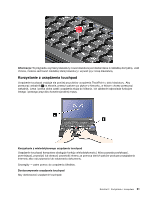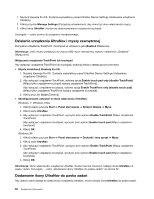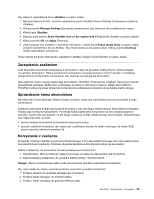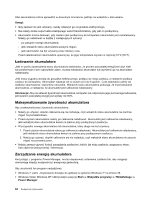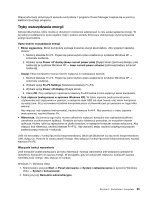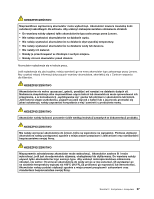Lenovo ThinkPad X220 (Polish) User Guide - Page 80
Działanie urządzenia UltraNav i myszy zewnętrznej, Dodawanie ikony UltraNav do paska zadań
 |
View all Lenovo ThinkPad X220 manuals
Add to My Manuals
Save this manual to your list of manuals |
Page 80 highlights
1. Naciśnij klawisze Fn+F8. Zostanie wyświetlony panel UltraNav Device Settings (Ustawienia urządzenia UltraNav). 2. Kliknij przycisk Manage Settings (Zarządzaj ustawieniami), aby otworzyć okno właściwości myszy. 3. Kliknij kartę UltraNav i kontynuuj dostosowywanie urządzenia touchpad. Szczegóły - patrz pomoc do programu narzędziowego. Działanie urządzenia UltraNav i myszy zewnętrznej Domyślnie urządzenia TrackPoint i touchpad są ustawione jako Enabled (Włączone). Informacja: Jeśli chcesz podłączyć do złącza USB mysz zewnętrzną, wybierz ustawienie „Disabled" (Wyłączone). Wyłączanie urządzenia TrackPoint lub touchpad Aby wyłączyć urządzenie TrackPoint lub touchpad, wykonaj jedną z następujących procedur: • Użycie kombinacji klawiszy Fn+F8: 1. Naciśnij klawisze Fn+F8. Zostanie wyświetlony panel UltraNav Device Settings (Ustawienia urządzenia UltraNav). 2. Aby wyłączyć urządzenie TrackPoint, wybierz opcję Enable touch pad only (disable TrackPoint) [Włącz tylko urządzenie touchpad (wyłącz urządzenie TrackPoint)]. Aby wyłączyć urządzenie touchpad, wybierz opcję Enable TrackPoint only (disable touch pad) [Włącz tylko urządzenie TrackPoint (wyłącz urządzenie touchpad)]. 3. Kliknij przycisk Close (Zamknij). • Skonfigurowanie ustawień w oknie właściwości UltraNav: Windows 7 i Windows Vista 1. Kliknij kolejno pozycje Start ➙ Panel sterowania ➙ Sprzęt i dźwięk ➙ Mysz. 2. Kliknij kartę UltraNav. 3. Aby wyłączyć urządzenie TrackPoint, wyczyść pole wyboru Enable TrackPoint (Włącz urządzenie TrackPoint). Aby wyłączyć urządzenie touchpad, wyczyść pole wyboru Enable touch pad (Włącz urządzenie touchpad). 4. Kliknij OK. Windows XP 1. Kliknij kolejno pozycje Start ➙ Panel sterowania ➙ Drukarki i inny sprzęt ➙ Mysz. 2. Kliknij kartę UltraNav. 3. Aby wyłączyć urządzenie TrackPoint, wyczyść pole wyboru Enable TrackPoint (Włącz urządzenie TrackPoint). Aby wyłączyć urządzenie touchpad, wyczyść pole wyboru Enable touch pad (Włącz urządzenie touchpad). 4. Kliknij OK. Informacja: Okno właściwości urządzenia UltraNav można również otworzyć, klikając ikonę UltraNav na pasku zadań. Szczegóły - patrz „Dodawanie ikony UltraNav do paska zadań" na stronie 62. Dodawanie ikony UltraNav do paska zadań Aby ułatwić sobie dostęp do właściwości urządzenia UltraNav, można dodać ikonę UltraNav do paska zadań. 62 Podręcznik użytkownika