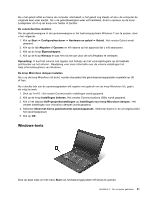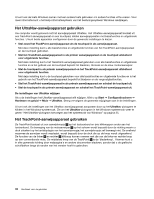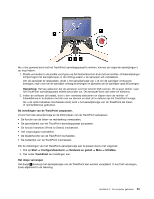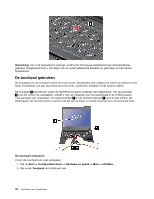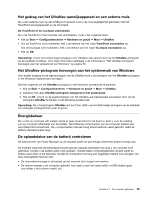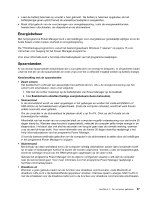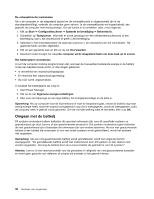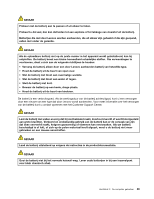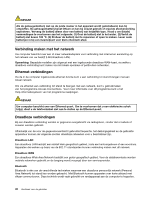Lenovo ThinkPad X230i (Dutch) User Guide - Page 51
Het gedrag van het UltraNav-aanwijsapparaat en een externe muis
 |
View all Lenovo ThinkPad X230i manuals
Add to My Manuals
Save this manual to your list of manuals |
Page 51 highlights
Het gedrag van het UltraNav-aanwijsapparaat en een externe muis Als u een externe muis op een USB-poort aansluit, kunt u de muis tegelijkertijd gebruiken met het TrackPoint-aanwijsapparaat en de Touchpad. De TrackPoint of de touchpad uitschakelen Als u de TrackPoint of het muisvlak wilt uitschakelen, moet u het volgende doen: • Klik op Start ➙ Configuratiescherm ➙ Hardware en geluid ➙ Muis ➙ UltraNav. • Om de TrackPoint uit te schakelen, heft u de selectie van het vakje TrackPoint inschakelen op. Om de touchpad uit te schakelen, heft u de selectie van het vakje Touchpad inschakelen op. • Klik op OK. Opmerking: U kunt het venster Eigenschappen voor UltraNav ook openen door op het UltraNav-pictogram op de taakbalk te klikken. Voor meer informatie raadpleegt u de instructies in "Het UltraNav-pictogram toevoegen aan het systeemvak van Windows" op pagina 35. Het UltraNav-pictogram toevoegen aan het systeemvak van Windows Voor sneller toegang tot de eigenschappen van de UltraNav kunt u de weergave van het UltraNav-pictogram in het Windows-systeemvak toevoegen. Doe het volgende om het UltraNav-pictogram in het Windows-systeemvak te plaatsen: 1. Klik op Start ➙ Configuratiescherm ➙ Hardware en geluid ➙ Muis ➙ UltraNav. 2. Selecteer het vakje UltraNav-pictogram weergeven in het systeemvak. 3. Klik op OK. U kunt nu de eigenschappen van het UltraNav-aanwijsapparaat aanpassen door op het pictogram UltraNav te klikken in het Windows-systeemvak. Opmerking: Als u het pictogram UltraNav niet kunt zien, klikt u op het driehoekige pictogram op de taakbalk om verborgen pictogrammen weer te geven. Energiebeheer Als u met uw computer wilt werken terwijl er geen stopcontact in de buurt is, bent u voor de voeding van uw computer afhankelijk van de batterij. Verschillende componenten van de computer hebben een verschillend stroomverbruik. Als u componenten met een hoog stroomverbruik vaker gebruikt, raakt de batterij uiteraard sneller leeg. De oplaadstatus van de batterij controleren De batterijmeter van Power Manager op de taakbalk geeft het percentage resterende batterij-energie aan. De snelheid waarmee de batterijspanning terugloopt, bepaalt uiteindelijk hoe lang u de computer kunt gebruiken voordat u de batterij weer moet opladen. Omdat iedere computergebruiker anders werkt en andere eisen stelt, is het bijzonder moeilijk te voorspellen hoe lang een opgeladen batterij mee zal gaan. De twee belangrijkste factoren zijn: • De hoeveelheid energie in de batterij op het moment dat u begint met werken. • De manier waarop u uw computer gebruikt: hoe vaak u naar het vaste-schijf- of SSD-station gaat, hoe helder u het scherm maakt, etc. Hoofdstuk 2. De computer gebruiken 35