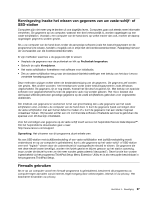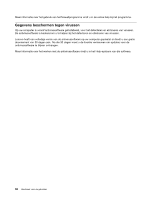Lenovo ThinkPad X230i (Dutch) User Guide - Page 79
Als u de Lenovo Fingerprint-software wilt starten, raadpleegt u Fingerprint Software op pagina 17.
 |
View all Lenovo ThinkPad X230i manuals
Add to My Manuals
Save this manual to your list of manuals |
Page 79 highlights
Voor meer geavanceerde beveiliging kan Client Security Solution worden geïnstalleerd. Deze software is compatibel met een aantal gebruikersverificatiemechanismen, zoals mechanismen met vingerafdrukken. De vingerafdruklezer kan samen met deze software worden gebruikt. Opmerking: De Client Security Solution is niet vooraf geïnstalleerd op Windows 7-modellen. U kunt dit downloaden vanaf de Lenovo Support-website op http://www.lenovo.com/support. Uw vingerafdruk registreren 1. Zet de computer aan. 2. Als u de Lenovo Fingerprint-software wilt starten, raadpleegt u "Fingerprint Software" op pagina 17. 3. Volg de aanwijzingen op het scherm om uw vingerafdruk vast te leggen ("enroll"). Meer informatie vindt u in de Help voor het programma. De LED van de vingerafdruklezer Tabel 4. Gedrag van de LED van de vingerafdruklezer Indicator Continu groen Een keer groen knipperen Groen knipperen Oranje knipperend Continu oranje gedurende 15 seconden Beschrijving De vingerafdruklezer is gereed voor gebruik. De vingerafdruk wordt geverifieerd of is goedgekeurd. De vingerafdruklezer is gereed om om te schakelen naar de toestand ter controle of deze is ingeschakeld. De vingerafdruk is niet goedgekeurd. De functie voor de verificatie van de inschakeling wordt uitgeschakeld, nadat het lezen van de vingerafdruk drie keer is mislukt. Uw vinger over de vingerafdruklezer halen In de notebookwerkstand haalt u als volgt uw vinger over de vingerafdruklezer: Hoofdstuk 4. Beveiliging 63