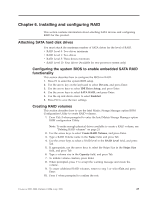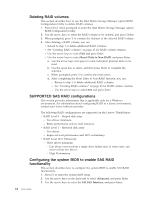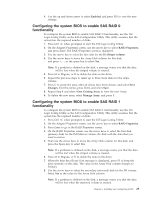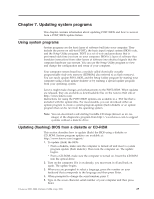Lenovo ThinkStation D10 User Guide - Page 34
Configuring, mirrored, volume, three, disks, optional, spare, system, enable, functionality
 |
View all Lenovo ThinkStation D10 manuals
Add to My Manuals
Save this manual to your list of manuals |
Page 34 highlights
9. Press Delete to confirm erasing data from the disk. Configuring a mirrored volume with three to five disks, with an optional hot spare disk: To configure a mirrored volume with three to five disks, with an optional hot spare disk: 1. On the RAID Properties screen, use the arrow key to select the first disk for the IM (Mirror) volume. 2. Use the arrow keys to move to the Array Disk column for this disk, and use the + and - keys to select Yes as the value. 3. When the Keep Data/Erase Disk message appears, press Delete to erase the disk. 4. Use the arrow keys to select the next disk for the IM volume. Select Yes as the value for the Array Disk column. Note: If a partition is defined on the disk, a message warns you that the data will be lost when the mirrored volume is created. 5. Press Delete to confirm erasing data from the disk. 6. Repeat the previous steps to select up to four more disks for the IM volume. If you want to configure a hot spare disk for the volume, you can select up to three more disks. 7. (Optional) Use the arrow keys to select a hot spare disk for the IM volume. Select Yes as the value for the Hot Spare column. 8. When you have selected all disks for the IM volume, Press C to create the array after all drives have been chosen, and then select Save Changes to exit this menu. Press Enter and select Save. 9. Repeat Step 1 above and select View Existing Array to view the New Array. 10. To Delete the New Array, select Manage Array. 11. Then press Y to delete the New Array and exit the Adapter properties screen. Configuring the system BIOS to enable SAS RAID 1E functionality To configure the system BIOS to enable SAS RAID 1E functionality, use the LSI Logic Config Utility as the SAS Configuration Utility. This utility assumes that the system has the required number of disks. 1. Press Ctrl+C when prompted to start the LSI Logic Config Utility. 2. On the Adapter Properties screen, use the arrow key to select RAID Properties. 3. Press Enter to go to the RAID Properties screen. Continue with step 4 through 9 to configure a two-disk mirrored volume. 4. On the RAID Properties screen, use the arrow key to select the first disk for the IME (Mirror) volume, the disk with the data that you want to mirror. 5. Use the arrow keys to move the Array Disk column for this disk, and press Space, + or - key to select Yes. Note: If a partition is defined on the disk, a message warns you that the data will be lost when the striped volume is created. 6. Press M to Migrate, or D to delete the data on the drive. 26 User Guide