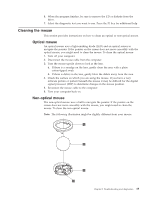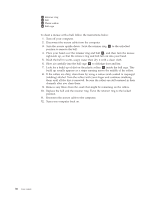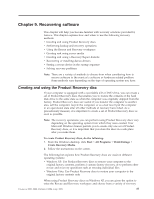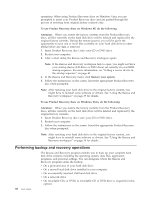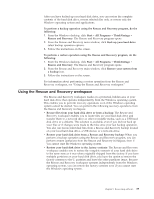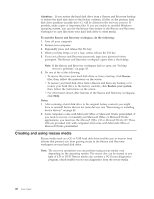Lenovo ThinkStation D10 User Guide - Page 48
Creating, using, rescue, media
 |
View all Lenovo ThinkStation D10 manuals
Add to My Manuals
Save this manual to your list of manuals |
Page 48 highlights
Attention: If you restore the hard disk drive from a Rescue and Recovery backup or restore the hard disk drive to the factory contents, all files on the primary hard disk drive partition (usually drive C) will be deleted in the recovery process. If possible, make copies of important files. If you are unable to start the Windows operating system, you can use the Rescue files feature in the Rescue and Recovery workspace to copy files from your hard disk drive to other media. To start the Rescue and Recovery workspace, do the following: 1. Turn off your computer. 2. Restart your computer. 3. Repeatedly press and release the F11 key. 4. When you hear beeps or see a logo screen, release the F11 key. 5. If you set a Rescue and Recovery password, type your password when prompted. The Rescue and Recovery workspace opens after a short delay. Note: If the Rescue and Recovery workspace fails to open, see "Solving recovery problems" on page 43. 6. Do one of the of the following: v To rescue files from your hard disk drive or from a backup, click Rescue files; then, follow the instructions on the screen. v To restore your hard disk drive from a Rescue and Recovery backup or to restore your hard drive to the factory contents, click Restore your system; then, follow the instructions on the screen. v For information about other features of the Rescue and Recovery workspace, click Help. Notes: 1. After restoring a hard disk drive to the original factory contents you might have to reinstall device drivers for some devices. See "Recovering or installing device drivers" on page 42. 2. Some computers come with Microsoft Office or Microsoft Works preinstalled. If you need to recover or reinstall your Microsoft Office or Microsoft Works applications, you must use the Microsoft Office CD or Microsoft Works CD. These CDs are provided only with computers that come with Microsoft Office or Microsoft Works preinstalled. Creating and using rescue media Rescue media such as a CD or USB hard disk drive enables you to recover from failures that prevent you from gaining access to the Rescue and Recovery workspace on your hard disk drive. Note: The recovery operations you can perform using rescue media vary depending on the operating system. The rescue disc can be started in any type of CD or DVD. Rescue media also contains a PC-Doctor diagnostics program, which enables you to run diagnostics from the rescue media. 40 User Guide