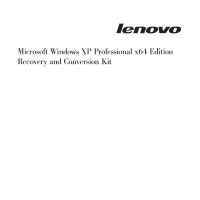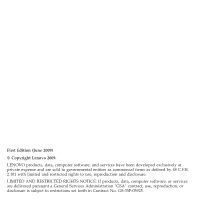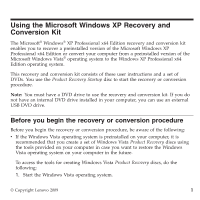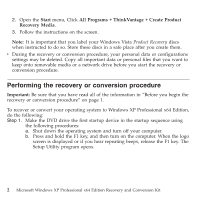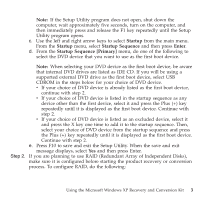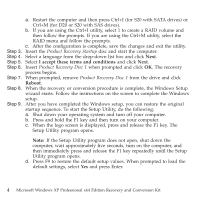Lenovo ThinkStation S20 Windows XP Professional x64 Edition Recovery and Conve - Page 6
Step 3., Ctrl+M for D20 or S20 with SAS drives. - raid setup
 |
View all Lenovo ThinkStation S20 manuals
Add to My Manuals
Save this manual to your list of manuals |
Page 6 highlights
a. Restart the computer and then press Ctrl+I (for S20 with SATA drives) or Ctrl+M (for D20 or S20 with SAS drives). b. If you are using the Ctrl+I utility, select 1 to create a RAID volume and then follow the prompts. If you are using the Ctrl+M utility, select the RAID menu and follow the prompts. c. After the configuration is complete, save the changes and exit the utility. Step 3. Insert the Product Recovery Startup disc and start the computer. Step 4. Select a language from the drop-down list box and click Next. Step 5. Select I accept these terms and conditions and click Next. Step 6. Insert Product Recovery Disc 1 when prompted and click OK. The recovery process begins. Step 7. When prompted, remove Product Recovery Disc 1 from the drive and click Reboot. Step 8. When the recovery or conversion procedure is complete, the Windows Setup wizard starts. Follow the instructions on the screen to complete the Windows setup. Step 9. After you have completed the Windows setup, you can restore the original startup sequence. To start the Setup Utility, do the following: a. Shut down your operating system and turn off your computer. b. Press and hold the F1 key and then turn on your computer. c. When the logo screen is displayed, press and release the F1 key. The Setup Utility program opens. Note: If the Setup Utility program does not open, shut down the computer, wait approximately five seconds, turn on the computer, and then immediately press and release the F1 key repeatedly until the Setup Utility program opens. d. Press F9 to restore the default setup values. When prompted to load the default settings, select Yes and press Enter. 4 Microsoft Windows XP Professional x64 Edition Recovery and Conversion Kit