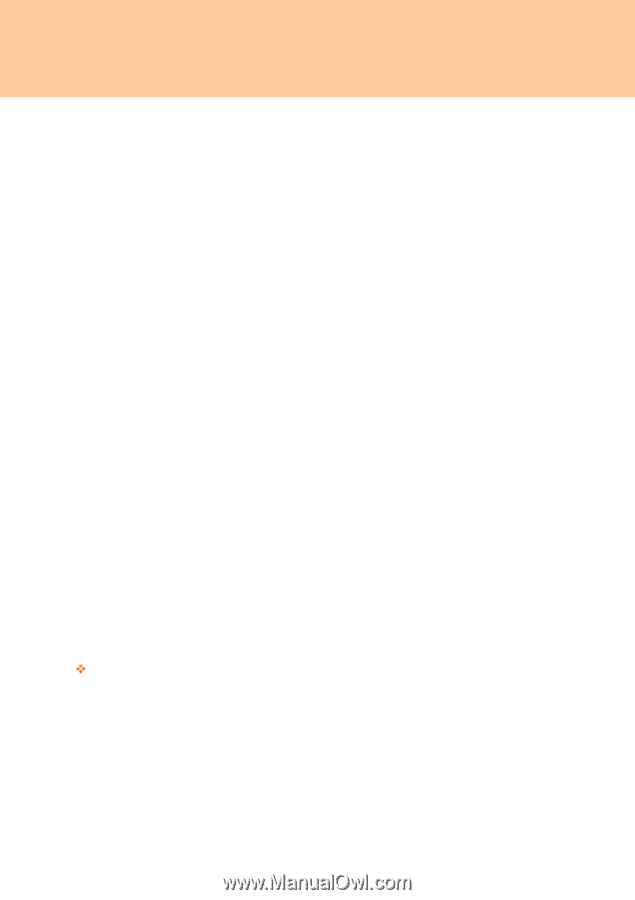Lenovo Y510 Laptop Y510 User's Guide - Page 29
Changing or Removing the Supervisor Password, To set a User password, Set Supervisor Password, Enter
 |
View all Lenovo Y510 Laptop manuals
Add to My Manuals
Save this manual to your list of manuals |
Page 29 highlights
Chapter 2. Using Your Computer 3 Select Set Supervisor Password, and press the Enter key. The Set Supervisor Password window opens. 4 Choose your Supervisor password, which can be from one to eight alphanumeric characters in any combination. Type it in the Enter New Password field. 5 Press the Enter key once to move to the Confirm New Password field. Retype the password you just entered to verify it. 6 Commit your password to memory, and press the Enter key. 7 Press F10 to exit. 8 Select OK in the Setup Confirmation window. Changing or Removing the Supervisor Password To change the password, do the following: 1 Select Set Supervisor Password, and press the Enter key. The Set Supervisor Password window opens. 2 Choose your Supervisor password, which can be from one to eight alphanumeric characters in any combination. Type it in the Enter New Password field. 3 Press the Enter key once to move to the Confirm New Password field. Retype the password you just entered to verify it. 4 Commit your password to memory, and press the Enter key. To remove the password, do the following: 1 Select Set Supervisor Password, and press the Enter key. 2 Leave the Enter New Password field blank, and press the Enter key twice. ™ Note: Make sure the Password Check is set to Always if you need the password protection at power on. To set a User password: 1 Turn on your computer. Press F2, while the initial screen is displayed. The BIOS Setup Utility screen opens. 2 Select Security, using the cursor directional keys. 24