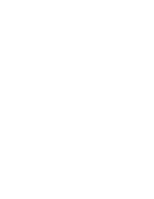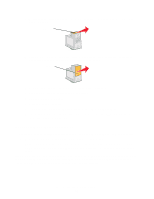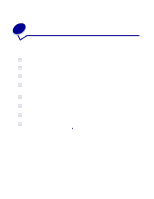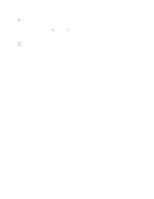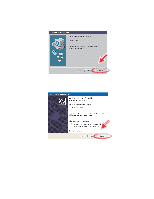Lexmark 18K6000 User's Guide for Windows - Page 46
Improving print quality, Open the Lexmark Solution Center. For help, see
 |
UPC - 734646822817
View all Lexmark 18K6000 manuals
Add to My Manuals
Save this manual to your list of manuals |
Page 46 highlights
Improving print quality If you are not satisfied with the print quality of your document, make sure you: • Use the appropriate paper for the document. For example, use photo paper if you are printing a photo. • Use paper that is a heavier weight, bright white, or coated. • Select a higher print quality: 1 From your software program, click File Print. The Print dialog box appears. 2 From the Print dialog box, click Properties, Preferences, or Options. 3 From the Quality/Speed area, select Better or Best. If your document still does not have the print quality you want, follow these steps: 1 Reinsert the print cartridges: a Remove the print cartridges. For help, see "Removing the used cartridges" on page 42. b Insert the print cartridges. For help, see "Installing the cartridges" on page 43. c Print your document again. d If print quality has not improved, continue with step 2. 2 Clean the print nozzles: a Load paper. For help, see "Step 1: Load the paper" on page 10. b Open the Lexmark Solution Center. For help, see page 8. c Click the Maintenance tab. d From the Maintenance tab, click Clean to fix horizontal streaks. e Click Print. A nozzle page prints, forcing ink through the nozzles to clean the clogged nozzles. f Print your document again to verify that your print quality has improved. g If you are not satisfied with your print quality, continue with step 3, and then print your document again. 3 Wipe the print cartridge nozzles and contacts: a Remove the print cartridges. For help, see "Removing the used cartridges" on page 42. b Dampen a clean, lint-free cloth with water. Improving print quality 46