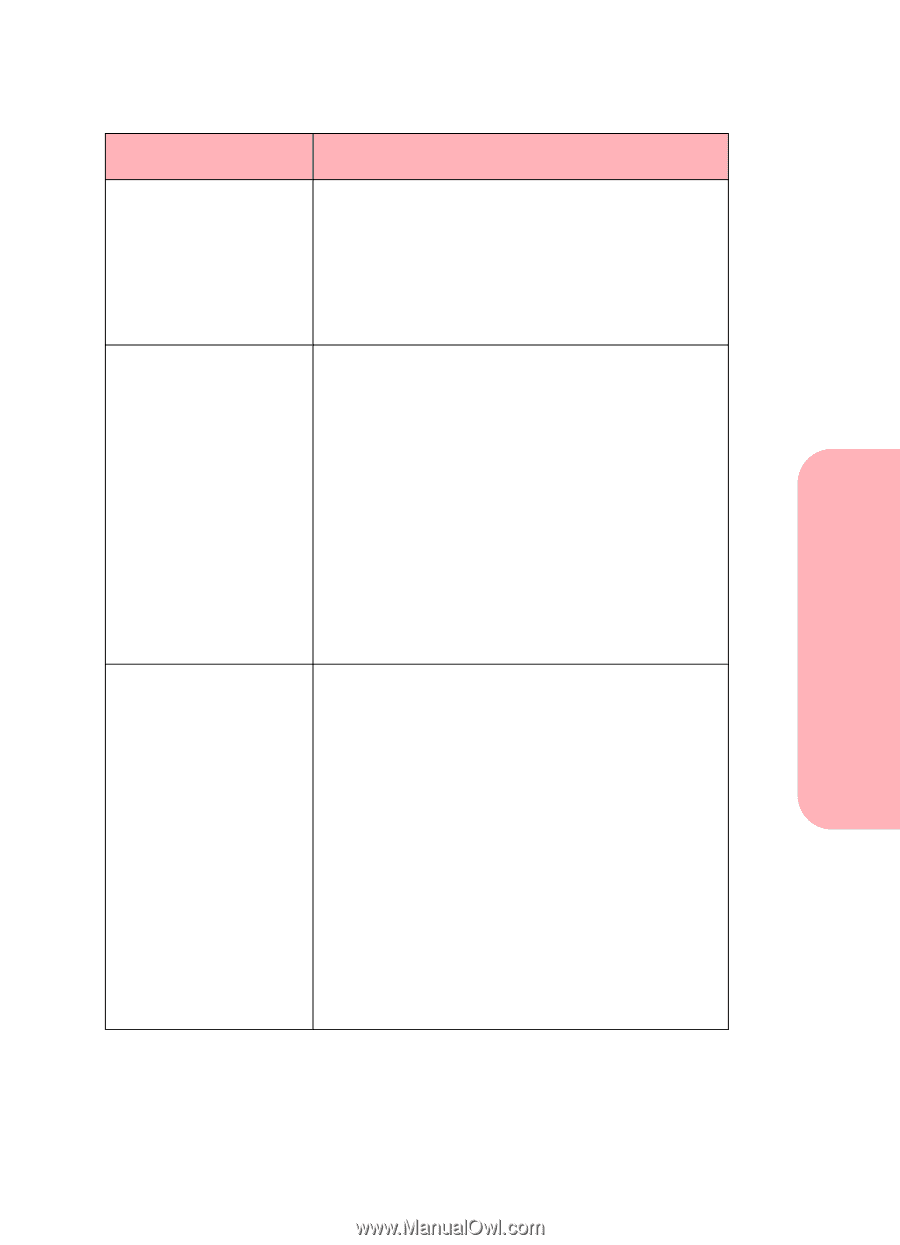Lexmark 5770 Photo Jetprinter User Guide - Page 65
Poor print quality
 |
View all Lexmark 5770 Photo Jetprinter manuals
Add to My Manuals
Save this manual to your list of manuals |
Page 65 highlights
Poor print quality Problems Solutions Black text is not sharp Your printer was shipped with a Color print cartridge and a Photo print cartridge. For better text and graphics printing, we recommend replacing the Photo print cartridge with a Black print cartridge (P/N 12A1970). Make sure a Black print cartridge is installed and not a Photo print cartridge. Characters not aligned correctly at left margin Try the following suggestions to correct this problem: • Make sure you do not have hard-coded (extra) spaces at the left margin. • Clean the print cartridge nozzles. See "Cleaning the print nozzles" on page 29. • Align the print cartridges. See "Aligning the print cartridges" on page 27. • If you aligned the print cartridges from the printer operator panel, but are now using the printer connected to a computer, you need to realign the print cartridges from the computer using the printer's Control Program software. Characters with white lines Try one (or more) of the following suggestions to correct this problem: • A print cartridge may be out of ink or low on ink. If the Ink Low message appears on your screen, install a new print cartridge. To view the ink level, check the print cartridge image shown in the Cartridge Tab. • Remove and reinstall one of the print cartridges. See "Installing or replacing print cartridges" on page 22. • Clean the print cartridge nozzles. See "Cleaning the print nozzles" on page 29. • If you are printing transparencies, try changing the fill pattern in your application software. Troubleshooting Troubleshooting 59