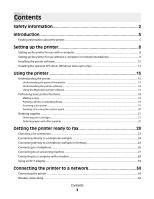Lexmark 9575 Getting Started
Lexmark 9575 - X Professional Color Inkjet Manual
 |
UPC - 734646041348
View all Lexmark 9575 manuals
Add to My Manuals
Save this manual to your list of manuals |
Lexmark 9575 manual content summary:
- Lexmark 9575 | Getting Started - Page 1
9500 Series Getting Started 2007 www.lexmark.com - Lexmark 9575 | Getting Started - Page 2
service person. This product is designed, tested, and approved to meet strict global safety standards with the use of specific Lexmark components. The safety features of some parts may not always be obvious. Lexmark power supply cord or telephone, during a lightning storm. SAVE THESE INSTRUCTIONS. - Lexmark 9575 | Getting Started - Page 3
9 Installing the printer software...13 Installing the optional XPS driver (Windows Vista users only 13 Using the printer 15 Understanding the printer...15 Understanding the parts of the printer ...15 Understanding the printer software...16 Using the Macintosh printer software...17 Performing basic - Lexmark 9575 | Getting Started - Page 4
signal strength...36 Wired networking...36 Installing the printer on a wired (Ethernet) network ...36 Connecting the printer directly to the computer with a USB cable 37 Troubleshooting 38 Setup troubleshooting...38 Power button is not lit ...38 Software does not install...38 Page does not print - Lexmark 9575 | Getting Started - Page 5
or All Programs ª User's Guide. A printable version is on the User's Guide CD. Mac Help Complete instructions for using the printer on a Macintosh operating system. It installs with the printer software. To access the Mac Help: 1 From the Finder desktop, double-click the Lexmark 9500 Series folder - Lexmark 9575 | Getting Started - Page 6
that shipped with your printer. E-mail support For e-mail support, visit our Web site: www.lexmark.com. 1 Click CUSTOMER SUPPORT. 2 Click Technical Support. 3 Select your printer family. 4 Select your printer model. 5 From the Support Tools section, click e- Mail Support. 6 Complete the form, and - Lexmark 9575 | Getting Started - Page 7
printer will be free of defects in printer, or set forth at materials and workmanship for a www.lexmark.com. printer. period of 12 months after the 1 Click CUSTOMER SUPPORT and functions of the printer are operating system-dependent. For complete descriptions, see the User's Guide for Windows and - Lexmark 9575 | Getting Started - Page 8
, click the CD icon on the desktop, and then double-click Install. 3 Follow the instructions on the computer screen to set up the printer. Your security software may notify you that Lexmark software is trying to communicate with your computer system. Always allow these programs to communicate. This - Lexmark 9575 | Getting Started - Page 9
the following instructions if you do not intend to connect the printer to a computer or to a network. 1 Unpack the printer, and find the items shown. 1, 2 Print cartridges 3, 4, 5 Telephone cord, power cord, installation cable 6 Quick Setup sheet 7 Getting Started guide 8 Installation software CDs - Lexmark 9575 | Getting Started - Page 10
3 Pull Tray 1 completely out of the printer, and then move the paper guides to the sides. 4 Load the paper, and then adjust the paper guides to rest against the paper. 5 Insert the paper tray, and then lift the paper stop. Setting up the printer 10 - Lexmark 9575 | Getting Started - Page 11
region. Press the arrow keys on the printer control panel to make your selections, and then press to save. 8 Open the printer, and then press down on the black cartridge carrier lever. 9 Remove the tape from the black print cartridge and then insert the cartridge in the left carrier. Setting up the - Lexmark 9575 | Getting Started - Page 12
carrier lid. 11 Press down on the color cartridge carrier lever, remove the tape from the color print cartridge, and then insert the color cartridge in the right cartridge carrier. 12 Close the color cartridge carrier lid. 13 Close the printer, and then press . An alignment page prints. You - Lexmark 9575 | Getting Started - Page 13
www.lexmark.com. 2 From the home page, navigate through the menu selection, and then click Drivers & Downloads. 3 Choose the printer and the printer driver for your operating system. 4 Follow the instructions on the computer screen to download the driver and install the printer software. Installing - Lexmark 9575 | Getting Started - Page 14
files are launched. Follow the instructions on the screen to finish installing the patch. To install the XPS driver: 1 Click ª Control Panel. 2 Under Hardware and Sound, click Printer, and then click Add a Printer. 3 From the Add Printer dialog, click Add a local printer. 4 From the "Use an existing - Lexmark 9575 | Getting Started - Page 15
This chapter provides an overview of the parts of the printer, the printer software, and some basic printer functions. Understanding the printer Understanding the parts of the printer Use the To 1, 2 Top cover, scanner glass Copy, scan, fax, or remove an item. 3, 4, 5, 6 Automatic Document - Lexmark 9575 | Getting Started - Page 16
line), ISDN (integrated services digital network), or cable modem to the printer. 5 EXT port printer and then into the wall outlet. 9 Internal wireless print server Communicate with other devices on a wireless network. Understanding the printer software The software that came with your printer - Lexmark 9575 | Getting Started - Page 17
ways to print photos, troubleshoot printing problems, install print cartridges, and perform maintenance tasks. To access the Solution Center select Printer Status and Maintenance on the Productivity Studio Welcome Screen. • Check ink levels, order print cartridges, and find maintenance information - Lexmark 9575 | Getting Started - Page 18
on a wireless network. Printer Utility • Install print cartridges and perform other maintenance tasks. • Contact customer support. The following dialogs are available from any program that allows you to print a document. Use the Page Setup dialog Print dialog Printer Services To Choose a paper - Lexmark 9575 | Getting Started - Page 19
facing down. (If you are not sure which side is the printable side, see the instructions that came with the paper.) 2 Insert a memory card or flash drive. 3 From storing. Scanning a document 1 Make sure the printer is connected to a computer, and both the printer and the computer are on. 2 Load an - Lexmark 9575 | Getting Started - Page 20
and and 2 Press . to select a value for that digit. 6 Wait until the printer has finished downloading the scan applications list. 7 Make your selections using the control panel buttons. 8 Press . 9 Follow the instructions on your computer screen. Sending a fax using the control panel This is - Lexmark 9575 | Getting Started - Page 21
lexmark.com. Notes: • For best results, use only Lexmark print cartridges. • For best results when printing photos or other high-quality images, use Lexmark Photo Paper or Lexmark 30B0199 For more information, go to www.lexmark.com Paper Lexmark Photo Paper Note: Availability may vary by - Lexmark 9575 | Getting Started - Page 22
size Lexmark PerfectFinish Photo Paper • Letter • A4 • 4 x 6 in. • 10 x 15 cm •L Note: Availability may vary by country or region. For information on how to purchase Lexmark Photo Paper or Lexmark PerfectFinish Photo Paper in your country or region, go to www.lexmark.com. Using the printer 22 - Lexmark 9575 | Getting Started - Page 23
ready to fax This chapter explains how to set up the printer for faxing. If you experience difficulties, see the "Fax troubleshooting" section of the User's Guide or the Mac Help. Choosing a fax connection You can connect the printer with equipment such as a telephone, an answering machine, or - Lexmark 9575 | Getting Started - Page 24
computer. 1 Make sure you have a telephone cord and a telephone wall jack. 2 Connect one end of the telephone cord into the LINE port of the printer. 3 Connect the other end of the telephone cord into an active telephone wall jack. Connecting directly to a telephone wall jack in Germany Connect the - Lexmark 9575 | Getting Started - Page 25
on your answering machine, connect a second telephone line (not provided) between the answering machine and the other N slot of the telephone wall jack. Getting the printer ready to fax 25 - Lexmark 9575 | Getting Started - Page 26
and receive faxes without using a computer. Note: Setup steps may vary depending on your country or region. For more information on connecting the printer to telecommunications equipment, see "Using an RJ11 adapter" on page 30. 1 Make sure you have the following: • A telephone • Two telephone cords - Lexmark 9575 | Getting Started - Page 27
incoming voice messages and faxes. Note: Setup steps may vary depending on your country or region. For more information on connecting the printer to telecommunications equipment, see "Using an RJ11 adapter" on page 30. 1 Make sure you have the following: • A telephone • An answering machine • Three - Lexmark 9575 | Getting Started - Page 28
. 5 Connect a third telephone cord from the answering machine to the EXT port of the printer. Connecting to a computer with a modem Connect the printer to a computer with a modem to send faxes from the software application. Note: Setup steps may vary depending on your country or region. For more - Lexmark 9575 | Getting Started - Page 29
one telephone cord into the LINE port of the printer, and then plug it into an active telephone wall jack. 3 Remove the protective plug from the EXT port of the printer. 4 Connect the other telephone cord from the computer modem to the EXT port of the printer. Getting the printer ready to fax 29 - Lexmark 9575 | Getting Started - Page 30
Using an RJ11 adapter Country/region • United Kingdom • Ireland • Finland • Norway • Denmark • Italy • Sweden • Netherlands • France • Portugal To connect your printer to an answering machine or other telecommunications equipment, use the telephone line adapter included in the box with the - Lexmark 9575 | Getting Started - Page 31
connect the equipment: 1 Remove the plug from the EXT port on the back of the printer. Note: Once this plug is removed, any country- or region-specific equipment you connect to the printer by the adapter, as shown, will not function properly. 2 Connect your telecommunications equipment directly to - Lexmark 9575 | Getting Started - Page 32
• Romania • Russia • Slovenia • Spain • Turkey To connect an answering machine or other telecommunications equipment to the printer: 1 Remove the plug from the EXT port on the back of the printer. Note: Once this plug is removed, any country- or region-specific equipment that you connect to the - Lexmark 9575 | Getting Started - Page 33
Country/region • Germany • Austria • Switzerland There is a plug installed in the EXT port of the printer. This plug is necessary for the proper functioning of the printer. Note: Do not remove the plug. If you remove it, other telecommunications devices in your home (such as telephones or answering - Lexmark 9575 | Getting Started - Page 34
with the print server for instructions on installing the device. - For wireless setup purposes, the printer must be near the computer printer on a wireless network To set up the printer for wireless printing, you need to: • Know the name of your wireless network. This is also known as the Service - Lexmark 9575 | Getting Started - Page 35
using is connected to the same wireless network as the printer you plan to install. 1 Insert the installation software CD for Windows or Macintosh, depending on the operating -click Install. 3 Follow the instructions on the Welcome screen to set up the printer. Connecting the printer to a network 35 - Lexmark 9575 | Getting Started - Page 36
is that the communication signal will be weaker. Wired networking Installing the printer on a wired (Ethernet) network The following instructions are for installing the printer on a wired (Ethernet) network. Before you install the printer on a wired network, make sure that: • You have completed the - Lexmark 9575 | Getting Started - Page 37
instructions on the Welcome screen to set up the printer. Connecting the printer directly to the computer with a USB cable The procedure differs depending on your operating system. The steps for Windows and Macintosh are below. 1 Insert the installation software - Lexmark 9575 | Getting Started - Page 38
This chapter addresses some common issues you may experience in setting up the printer. For more information, see the User's Guide or Mac Help, one of which installed with your printer software. Setup troubleshooting Power button is not lit These are possible solutions. Try one or more - Lexmark 9575 | Getting Started - Page 39
-click setup.exe. 6 Follow the instructions on the computer screen to install the software. Note: You may enable the anti-virus programs again after the software is successfully installed. UNINSTALL AND REINSTALL SOFTWARE Uninstall the printer software, and then reinstall it. Troubleshooting 39 - Lexmark 9575 | Getting Started - Page 40
power cord is properly connected to the printer. RELOAD PAPER Remove the paper from the paper support, and then load the paper again. CHECK INK Check the ink levels, and install new print cartridges if necessary. CHECK CARTRIDGES 1 Remove the print cartridges. 2 Make sure the sticker and tape have - Lexmark 9575 | Getting Started - Page 41
. 5 Plug the power cord into the wall outlet. 6 Press to turn the printer on. REMOVE AND REINSTALL THE SOFTWARE Uninstall the printer software, and then reinstall it. Wireless troubleshooting Check your security keys A security key is like a password. All devices on the same network must share - Lexmark 9575 | Getting Started - Page 42
with the USB symbol. 3 Firmly plug the square end of the USB cable into the USB port on the back of the printer. 4 From the Finder desktop, double-click the Lexmark 9500 Series folder. 5 Double-click Wireless Setup Assistant. 6 Follow the instructions on the computer screen. Troubleshooting 42 - Lexmark 9575 | Getting Started - Page 43
CHECK MAC ADDRESS If your network uses MAC address filtering, provide the MAC address for the printer to your network. PING THE WIRELESS ACCESS POINT (WIRELESS ROUTER) TO MAKE SURE THE NETWORK , click Start ª Programs or All Programs ª Accessories ª Command Prompt. b Type ipconfig. Troubleshooting 43 - Lexmark 9575 | Getting Started - Page 44
) responds, you will see several lines appear that start with Reply from. Turn off and restart the printer. 4 If the wireless access point (wireless router) does not respond, it will take several seconds, and "Router" entry is typically the wireless access point (wireless router). Troubleshooting 44 - Lexmark 9575 | Getting Started - Page 45
to help resolve the problem. RUN THE WIRELESS communicate with the printer during installation" on orange, it may indicate that the printer is: • Connected to the computer with for ad hoc mode The printer may be unable to join cable is not connected to the printer. CHECK NETWORK NAME Make sure your - Lexmark 9575 | Getting Started - Page 46
. For more information about checking your network name, see the User's Guide or the Mac Help, one of which installed with your printer software. CHECK SECURITY KEYS Make sure security keys are correct. For more information , check to see if you can access them from your computer. Troubleshooting 46 - Lexmark 9575 | Getting Started - Page 47
feet, the effective range for optimal performance is generally 100-150 feet. Try setting up the printer again by running the Wireless Configuration Utility (on a Windows operating system) or the Wireless router). 2 Enter your user name and password when prompted. 3 Click OK. Troubleshooting 47 - Lexmark 9575 | Getting Started - Page 48
earlier, click Start ª Settings ª Printers. If you cannot find the icon for your printer, then the printer driver is not installed. 2 If the printer driver is not installed, insert the installation software CD into your computer. 3 Follow the instructions on the computer screen. Troubleshooting 48 - Lexmark 9575 | Getting Started - Page 49
Choose Library ª Printers ª Lexmark ª 2007ª Lexmark 9500 Series folder. If you cannot find the printer folder, then the printer driver is not installed. 2 If the printer driver is not installed, insert the installation software CD into your computer. 3 Follow the instructions on the computer screen - Lexmark 9575 | Getting Started - Page 50
Uninstall and then reinstall the printer software. Note: If more than one printer appears in the "Select your printer" list, pick the printer with the MAC address that matches the address on the back of your printer. General network troubleshooting Printer is configured correctly, but cannot - Lexmark 9575 | Getting Started - Page 51
page: 1 From the control panel of the printer, press or repeatedly until Setup is highlighted. 2 Press . 3 Press or repeatedly until Network Setup is highlighted. 4 Press . 5 Press or repeatedly until Print Network Setup Page is highlighted. 6 Press . A network setup page prints. Troubleshooting 51 - Lexmark 9575 | Getting Started - Page 52
in conjunction with other products, programs, or services, except those expressly designated by the manufacturer, are the user's responsibility. For Lexmark technical support, visit support.lexmark.com. For information on supplies and downloads, visit www.lexmark.com. If you don't have access to - Lexmark 9575 | Getting Started - Page 53
Services Lexmark International, Inc. 740 West New Circle Road Lexington, KY 40550 (859) 232-3000 For additional compliance information, see the online documentation. Industry Canada radiation The following notice is applicable if your printer has a wireless network card installed. The radiated - Lexmark 9575 | Getting Started - Page 54
Technical Support, Lexmark International, Inc., S.A., Boigny, France. This product satisfies the Class B limits of EN 55022 and safety requirements of EN 60950. European EC directives conformity statement for radio products The following notices are applicable if your printer - Lexmark 9575 | Getting Started - Page 55
vara er í samræmi við grunnkröfur og aðrar kröfur, sem gerðar eru í tilskipun 1999/5/EC. Italiano Con la presente Lexmark International, Inc. dichiara che questo questo prodotto è conforme ai requisiti essenziali ed alle altre disposizioni pertinenti stabilite dalla direttiva 1999/5/CE. Latviski - Lexmark 9575 | Getting Started - Page 56
as a major nationwide problem. It is recommended that Canada Ce produit est conforme aux spécifications techniques d'Industrie Canada for the Facsimile User Instructions. The grant of a services. This equipment shall not be set up to make automatic calls to the Telecom's 111 Emergency Service - Lexmark 9575 | Getting Started - Page 57
any 30 minute period for any single manual call initiation, and • The equipment ink. A variable amount of ink will remain in the cartridge when replacement is required. After this single use, the license to use the print cartridge terminates, and the used cartridge must be returned only to Lexmark - Lexmark 9575 | Getting Started - Page 58
See the User's Guide or Mac Help on your software CD for additional terms. Notices 58 - Lexmark 9575 | Getting Started - Page 59
of a computer or printer. Each device on the network has its own network address. The address may be assigned manually by you (Static IP that lets computers or printers talk to each other over a network A device that connects multiple devices on a wired network See "SSID (Service Set Identifier)" on - Lexmark 9575 | Getting Started - Page 60
Service Set). An IP address assigned manually by you A device similar to a network hub that can connect different networks together An address assigned to a network printer unauthorized access to a wireless network. WPA is not supported on ad hoc wireless networks. Other possible security settings
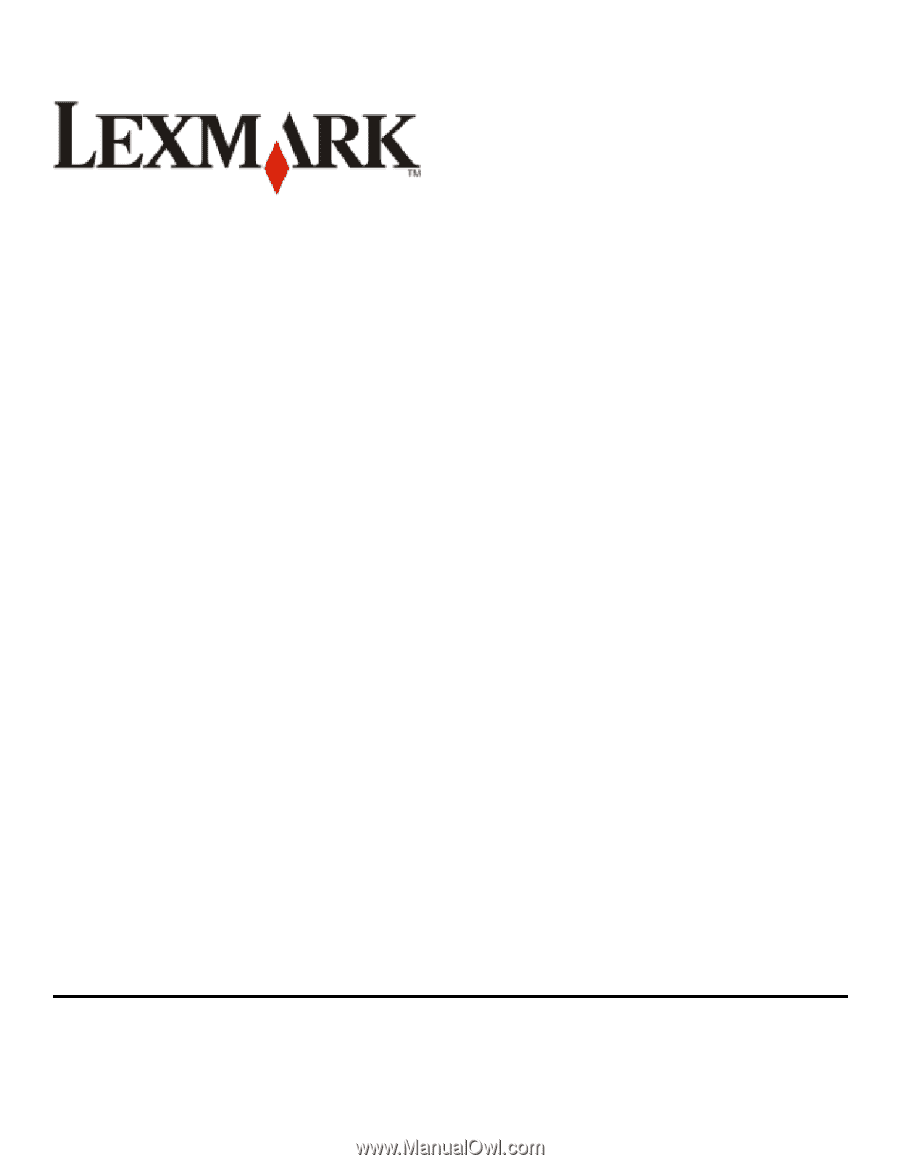
9500 Series Getting Started
2007
www.lexmark.com