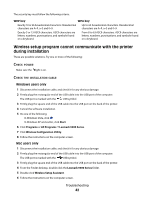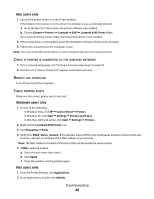Lexmark 9575 Getting Started - Page 44
Mac users only, Network and Sharing
 |
UPC - 734646041348
View all Lexmark 9575 manuals
Add to My Manuals
Save this manual to your list of manuals |
Page 44 highlights
c Press Enter. • The "Default Gateway" entry is typically the wireless access point (wireless router). • The IP address appears as four sets of numbers separated by periods, such as 192.168.0.100. 2 Ping the wireless access point (wireless router). a Do one of the following: • In Windows Vista, click ª All Programs ª Accessories ª Command Prompt. • In Windows XP and earlier, click Start ª Programs or All Programs ª Accessories ª Command Prompt. b Type ping followed by a space and the IP address of the wireless access point (wireless router). For example: ping 192.168.0.100 c Press Enter. 3 If the wireless access point (wireless router) responds, you will see several lines appear that start with Reply from. Turn off and restart the printer. 4 If the wireless access point (wireless router) does not respond, it will take several seconds, and then you will see Request timed out. Try the following: a Do one of the following: • In Windows Vista, click ª Control Panel ª Network and Internet ª Network and Sharing Center. • In Windows XP and earlier, click Start ª Settings ª Control Panel ª Network Connections. b Select the appropriate connection from the ones shown. Note: If the computer is connected to the access point (router) by an Ethernet cable, the connection may not include the word "wireless" in its name. c Right-click the connection, and then click Repair. Mac users only 1 Check the status of AirPort and, if you do not already know it, find the IP address of the wireless access point (wireless router). a Click Apple menu ª System Preferences. b Click Network. c If necessary, select Network Status in the Show pop-up menu. The AirPort status indicator should be green. Green means the port is active (turned on) and connected. Notes: • Yellow means the port is active but is not connected. • Red means the port has not been configured. d From the Show pop-up menu, select AirPort. e Click TCP/IP. • The IP address appears as four sets of numbers separated by periods, such as 192.168.0.100. • The "Router" entry is typically the wireless access point (wireless router). Troubleshooting 44