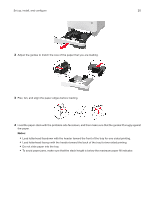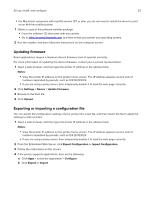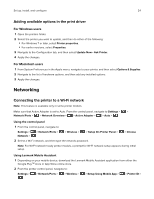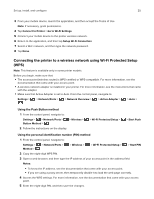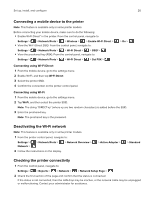Lexmark B3442 Users Guide PDF - Page 24
Adding available options in the print driver, Networking, Connecting the printer to a Wi-Fi network
 |
View all Lexmark B3442 manuals
Add to My Manuals
Save this manual to your list of manuals |
Page 24 highlights
Set up, install, and configure 24 Adding available options in the print driver For Windows users 1 Open the printers folder. 2 Select the printer you want to update, and then do either of the following: • For Windows 7 or later, select Printer properties. • For earlier versions, select Properties. 3 Navigate to the Configuration tab, and then select Update Now ‑ Ask Printer. 4 Apply the changes. For Macintosh users 1 From System Preferences in the Apple menu, navigate to your printer, and then select Options & Supplies. 2 Navigate to the list of hardware options, and then add any installed options. 3 Apply the changes. Networking Connecting the printer to a Wi‑Fi network Note: This feature is available only in some printer models. Make sure that Active Adapter is set to Auto. From the control panel, navigate to Settings > > Network/Ports > > Network Overview > > Active Adapter > > Auto > Using the control panel 1 From the control panel, navigate to: Settings > Network > > Network/Ports > > Wireless > > Setup On Printer Panel > > Choose 2 Select a Wi‑Fi network, and then type the network password. Note: For Wi‑Fi‑network‑ready printer models, a prompt for Wi‑Fi network setup appears during initial setup. Using Lexmark Mobile Assistant 1 Depending on your mobile device, download the Lexmark Mobile Assistant application from either the Google PlayTM store or App Store online store. 2 From the printer control panel, navigate to: Settings > > Network/Ports > > Wireless > > Setup Using Mobile App > > Printer ID >