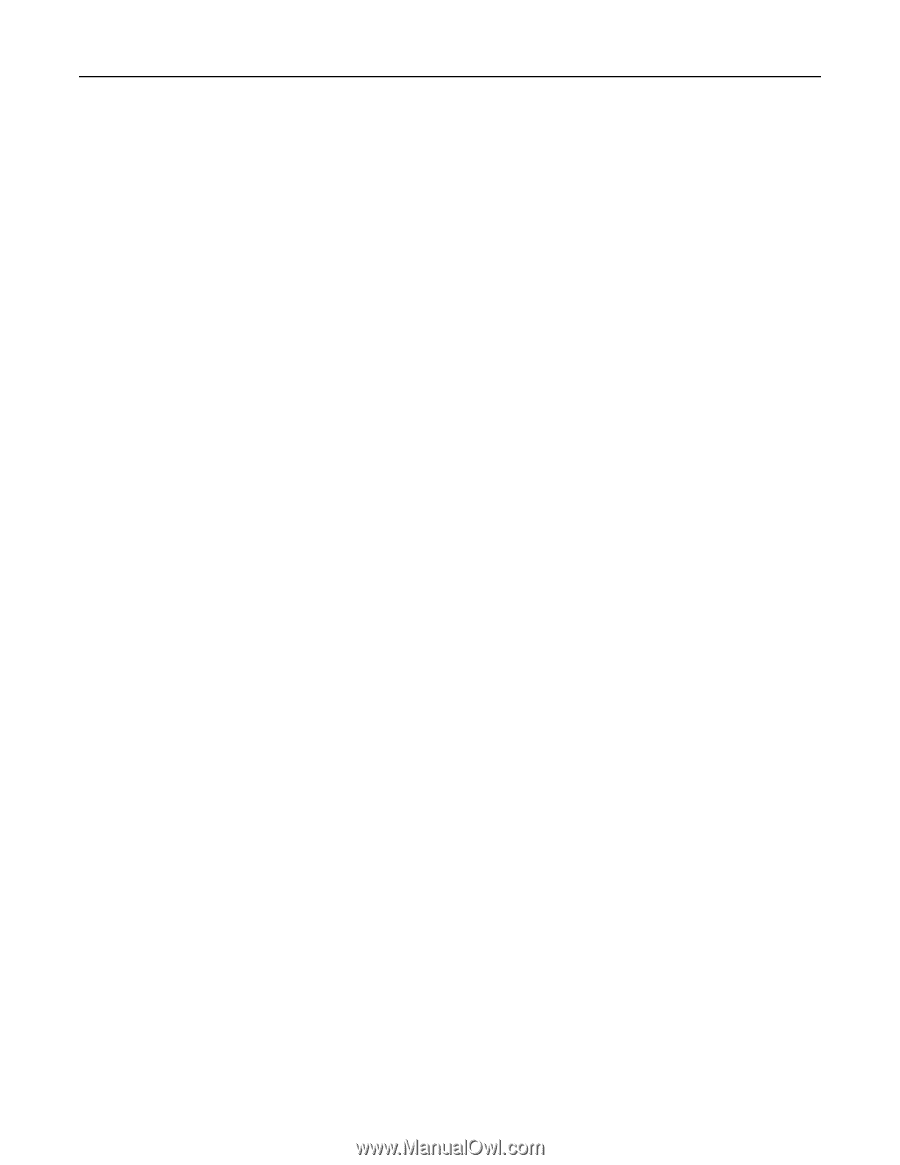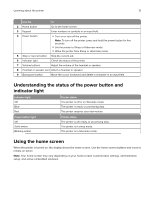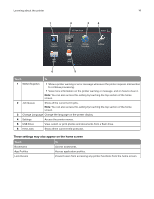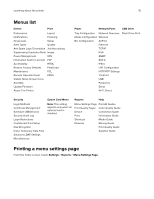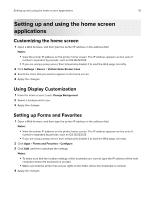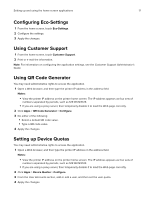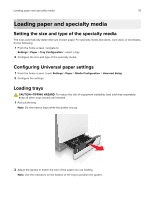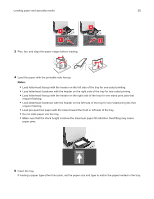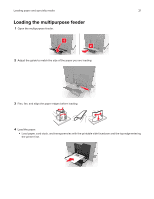Lexmark C6160 User Guide - Page 17
Configuring Eco-Settings, Using Customer Support, Using QR Code Generator, Setting up Device Quotas
 |
View all Lexmark C6160 manuals
Add to My Manuals
Save this manual to your list of manuals |
Page 17 highlights
Setting up and using the home screen applications 17 Configuring Eco‑Settings 1 From the home screen, touch Eco‑Settings. 2 Configure the settings. 3 Apply the changes. Using Customer Support 1 From the home screen, touch Customer Support. 2 Print or e‑mail the information. Note: For information on configuring the application settings, see the Customer Support Administrator's Guide. Using QR Code Generator You may need administrative rights to access the application. 1 Open a Web browser, and then type the printer IP address in the address field. Notes: • View the printer IP address on the printer home screen. The IP address appears as four sets of numbers separated by periods, such as 123.123.123.123. • If you are using a proxy server, then temporarily disable it to load the Web page correctly. 2 Click Apps > QR Code Generator > Configure. 3 Do either of the following: • Select a default QR code value. • Type a QR code value. 4 Apply the changes. Setting up Device Quotas You may need administrative rights to access the application. 1 Open a Web browser, and then type the printer IP address in the address field. Notes: • View the printer IP address on the printer home screen. The IP address appears as four sets of numbers separated by periods, such as 123.123.123.123. • If you are using a proxy server, then temporarily disable it to load the Web page correctly. 2 Click Apps > Device Quotas > Configure. 3 From the User Accounts section, add or edit a user, and then set the user quota. 4 Apply the changes.