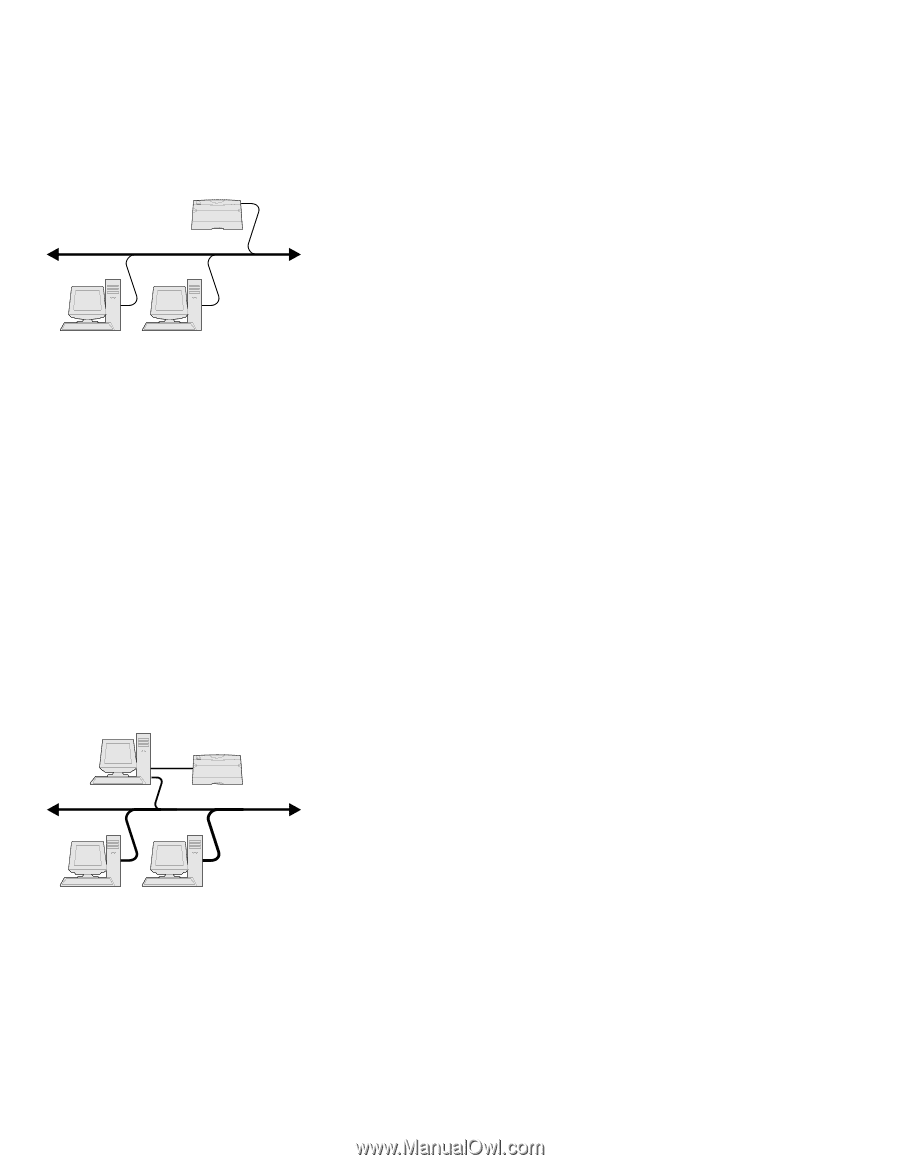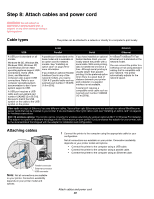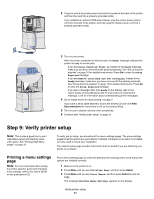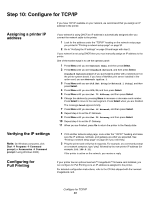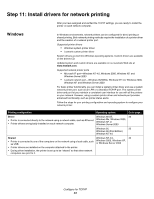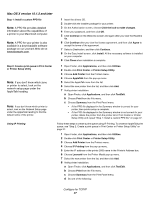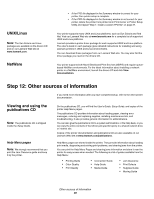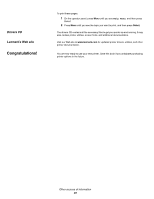Lexmark C762 Setup Guide - Page 35
Windows 98 SE, Windows Me
 |
View all Lexmark C762 manuals
Add to My Manuals
Save this manual to your list of manuals |
Page 35 highlights
Direct printing using Windows 98 SE, Windows Me, Windows NT 4.0, Windows 2000, Windows XP, and Windows Server 2003 Printer Clients Note: If you don't know the IP address, print a network setup page and look under the TCP/IP heading. For help, see "Printing a network setup page" on page 32 and "Verifying the IP settings" on page 33. To install a custom printer driver and network port: 1 Launch the drivers CD. 2 Click Install Software. 3 Click Printer and Software. 4 Click Agree to accept the license agreement. 5 Select Suggested, and then click Next. 6 Select Network Attached, and then click Next. 7 Select your printer model from the list and then click Next. 8 Click Add Port. 9 Select Lexmark Enhanced TCP/IP Port and then enter the information to create the port. a Enter a port name. This can be any name that you associate with the printer, such as Color1-lab4. After the port is created, this name appears in the list of available ports. b Enter the IP address in the text box. If you don't know the IP address, print a network setup page and look under the TCP/IP heading. For information on printing a network setup page, see "Printing a network setup page" on page 32. 10 Click Finish to complete the installation. 11 Print a test page to verify printer installation. Direct printing using Windows 95 and Windows 98 (first edition) For information about Windows 95 and Windows 98 (first edition) direct printing, refer to the User's Guide on the publications CD. Shared printing from a server using Windows NT 4.0, Windows 2000, Windows XP, and Windows Server 2003 Server Printer Clients After connecting your printer to a Windows NT 4.0, Windows 2000, Windows XP, or Windows Server 2003 computer (which will act as a server), follow these steps to configure your network printer for shared printing: 1 Install a custom printer driver. a Launch the drivers CD. b Click Install Software. c Click Printer and Software. d Click Agree to accept the license agreement. e Select Suggested, and then click Next. f Click Local Attached, then click Next. A printer object is created in the printers folder of your computer. You will share the printer in step 2 "Share the printer on the network." g Click Finish to complete the installation. h Print a test page to verify printer installation. 2 Share the printer on the network. a Click Start à Settings à Printers. b Select the printer you just created. c Click File à Sharing. d Check the Shared check box, and then enter a name in the Shared Name text box. Configure for TCP/IP 35