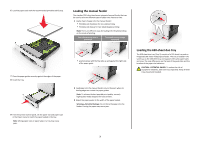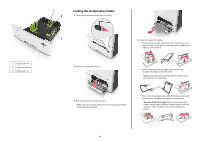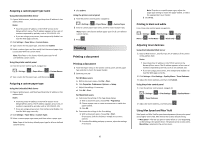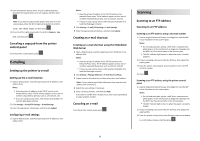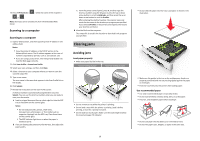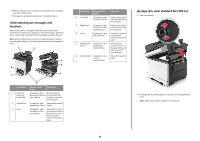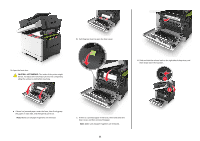Lexmark CX310 Quick Reference - Page 6
Printing - windows driver
 |
View all Lexmark CX310 manuals
Add to My Manuals
Save this manual to your list of manuals |
Page 6 highlights
Assigning a custom paper type name Using the Embedded Web Server 1 Open a Web browser, and then type the printer IP address in the address field. Notes: • View the printer IP address in the TCP/IP section in the Network/Ports menu. The IP address appears as four sets of numbers separated by periods, such as 123.123.123.123. • If you are using a proxy server, then temporarily disable it to load the Web page correctly. 2 Click Settings > Paper Menu > Custom Names. 3 Type a name for the paper type, and then click Submit. 4 Select a custom type, and then verify that the correct paper type is associated with the custom name. Note: Plain Paper is the factory default paper type for all user‑defined custom names. Using the printer control panel 1 From the printer control panel, navigate to: > Settings > > Paper Menu > > Custom Names 2 Type a name for the paper type, and then press . Assigning a custom paper type Using the Embedded Web Server 1 Open a Web browser, and then type the printer IP address in the address field. Notes: • View the printer IP address in the TCP/IP section in the Network/Ports menu. The IP address appears as four sets of numbers separated by periods, such as 123.123.123.123. • If you are using a proxy server, then temporarily disable it to load the Web page correctly. 2 Click Settings > Paper Menu > Custom Types. 3 Select a custom paper type name, and then select a paper type. Note: Paper is the factory default paper type for all user‑defined custom names. 4 Click Submit. Using the printer control panel 1 From the printer control panel, navigate to: > Settings > > Paper Menu > > Custom Types 2 Select a custom paper type name, and then select a paper type. Note: Paper is the factory default paper type for all user‑defined custom names. 3 Press . Printing Printing a document Printing a document 1 From the Paper menu on the printer control panel, set the paper type and size to match the paper loaded. 2 Send the print job: For Windows users a With a document open, click File > Print. b Click Properties, Preferences, Options, or Setup. c Adjust the settings, if necessary. d Click OK > Print. For Macintosh users a Customize the settings in the Page Setup dialog: 1 With a document open, choose File > Page Setup. 2 Choose a paper size or create a custom size to match the paper loaded. 3 Click OK. b Customize the settings in the Print dialog: 1 With a document open, choose File > Print. If necessary, click the disclosure triangle to see more options. 2 From the Print dialog and pop‑up menus, adjust the settings if necessary. Note: To print on a specific paper type, adjust the paper type setting to match the paper loaded, or select the appropriate tray or feeder. 3 Click Print. Printing in black and white From the printer control panel, navigate to: > Settings > > Print Settings > > Quality Menu > > Print Mode > > Black Only > Adjusting toner darkness Using the Embedded Web Server 1 Open a Web browser, and then type the IP address of the printer in the address field. Notes: • View the printer IP address in the TCP/IP section in the Network/Ports menu. The IP address appears as four sets of numbers separated by periods, such as 123.123.123.123. • If you are using a proxy server, then temporarily disable it to load the Web page correctly. 2 Click Settings > Print Settings > Quality Menu > Toner Darkness. 3 Adjust the toner darkness, and then click Submit. Using the printer control panel 1 From the printer control panel, navigate to: > Settings > > Print Settings > > Toner Darkness > Quality Menu > 2 Adjust the toner darkness, and then press . Using Max Speed and Max Yield Max Speed and Max Yield let you choose between a faster print speed and a higher toner yield. Max Yield is the factory default setting. • Max Speed-This lets you print in either black or color depending on the setting in the printer driver. The printer prints in color unless Black Only is selected in the printer driver. 6