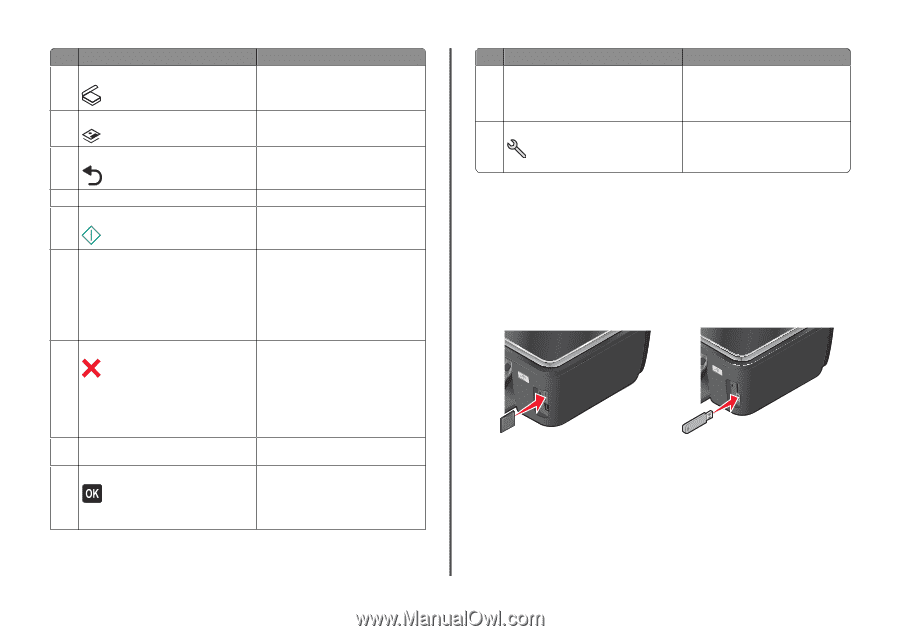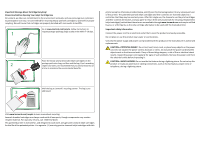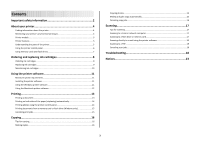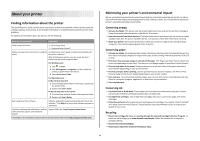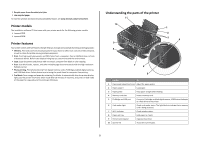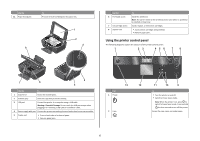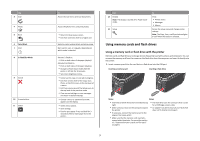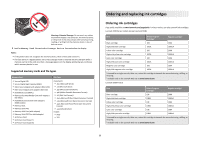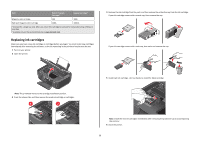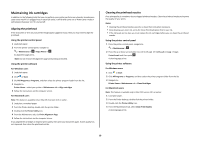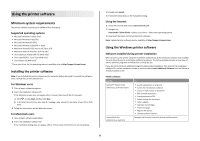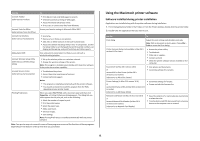Lexmark Intuition S508 Quick Reference - Page 7
Using memory cards and flash drives
 |
View all Lexmark Intuition S508 manuals
Add to My Manuals
Save this manual to your list of manuals |
Page 7 highlights
Use 3 Scan 4 Photo 5 Back 6 Color/Black 7 Start 8 2-Sided/Eco-Mode 9 Cancel 10 Arrow buttons 11 Select To Access the scan menu and scan documents. Access the photo menu and print photos. • Return to the previous screen. • Exit from one menu level to a higher one. Switch to color mode or black-and-white mode. Start a print, scan, or copy job, depending on which mode is selected. Activate 2-Sided to: • Print on both sides of the paper (duplex). Activate Eco-Mode to: • Print on both sides of the paper (duplex). • Change to Power Saver mode after the printer is left idle for 10 minutes. • Set screen brightness to low. • Cancel a print, copy, or scan job in progress. • Exit from a menu level of the Copy, Scan, Photo, or File Print menu to the top level of a menu. • Exit from a menu level of the Setup menu to the top level of the previous mode. • Clear current settings or error messages, and return to default settings. • Choose a menu or submenu item that appears on the display. • Select menu options. • Save settings. • Feed or eject paper. Press and hold for 3 seconds to feed or eject paper from the printer. Use 12 Display Note: The display is turned off in Power Saver mode. 13 Setup To View: • Printer status • Messages • Menus Access the setup menu and change printer settings. Note: The Copy, Scan, and Photo button lights are off when this button is selected. Using memory cards and flash drives Using a memory card or flash drive with the printer Memory cards and flash drives are storage devices frequently used with cameras and computers. You can remove the memory card from the camera or the flash drive from the computer and insert it directly into the printer. 1 Insert a memory card into the card slot or a flash drive into the USB port. Inserting a memory card Inserting a flash drive Notes: Notes: • Insert the card with the brand name label facing right. • Make sure any arrows on the card point toward the printer. • If necessary, connect the memory card to the adapter that came with it. • Make sure that the memory card inserted is supported by the printer. For more information, see "Supported memory cards and file types" on page 8. • The flash drive uses the same port that is used for a PictBridge camera cable. • An adapter may be necessary if your flash drive does not fit directly into the port. 7