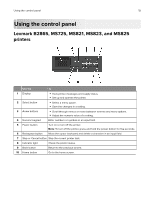Lexmark M5255 Users Guide PDF - Page 20
Using QR Code Generator, Using Customer Support, Managing bookmarks
 |
View all Lexmark M5255 manuals
Add to My Manuals
Save this manual to your list of manuals |
Page 20 highlights
Setting up and using the home screen applications 20 Note: For information on how to configure the application and its security settings, see the Device Quotas Administrator's Guide. Using QR Code Generator You may need administrative rights to access the application. 1 Open a Web browser, and then type the printer IP address in the address field. Notes: • View the printer IP address on the printer home screen. The IP address appears as four sets of numbers separated by periods, such as 123.123.123.123. • If you are using a proxy server, then temporarily disable it to load the Web page correctly. 2 Click Apps > QR Code Generator > Configure. 3 Do either of the following: • Select a default QR code value. • Type a QR code value. 4 Apply the changes. Using Customer Support 1 From the home screen, touch Customer Support. 2 Print or e‑mail the information. Note: For information on configuring the application settings, see the Customer Support Administrator's Guide. Managing bookmarks Creating bookmarks Use bookmarks to print frequently accessed documents that are stored in servers or on the web. 1 Open a web browser, and then type the printer IP address in the address field. Notes: • View the printer IP address on the printer home screen. The IP address appears as four sets of numbers separated by periods, such as 123.123.123.123. • If you are using a proxy server, then temporarily disable it to load the web page correctly. 2 Click Bookmark Setup > Add Bookmark, and then type a unique name for the bookmark.