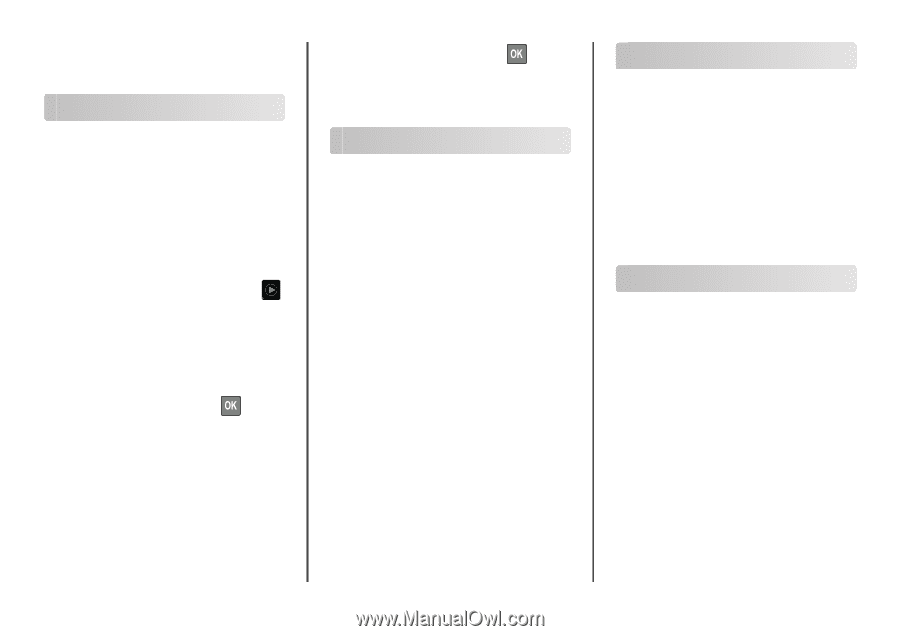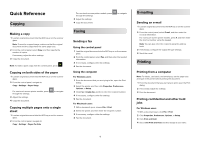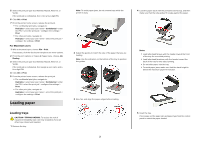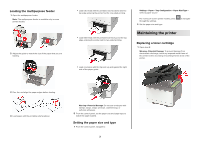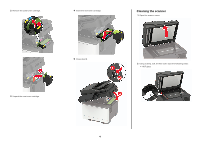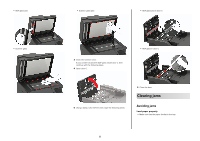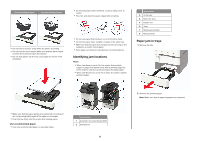Lexmark MC2325 Quick Reference - Page 1
Lexmark MC2325 Manual
 |
View all Lexmark MC2325 manuals
Add to My Manuals
Save this manual to your list of manuals |
Page 1 highlights
Quick Reference Copying Making a copy 1 Load an original document into the ADF tray or on the scanner glass. Note: To avoid a cropped image, make sure that the original document and the output have the same paper size. 2 From the control panel, select Copy, and then specify the number of copies. If necessary, adjust the other settings. 3 Copy the document. Note: To make a quick copy, from the control panel, press . Copying on both sides of the paper 1 Load an original document into the ADF tray or on the scanner glass. 2 From the control panel, navigate to: Copy > Settings > Paper Setup For non-touch-screen printer models, press through the settings. 3 Adjust the settings. 4 Copy the document. to navigate Copying multiple pages onto a single sheet 1 Load an original document into the ADF tray or on the scanner glass. 2 From the control panel, navigate to: Copy > Settings > Pages Per Side For non-touch-screen printer models, press through the settings. 3 Adjust the settings. 4 Copy the document. to navigate Faxing Sending a fax Using the control panel 1 Load the original document into the ADF tray or on the scanner glass. 2 From the control panel, select Fax, and then enter the needed information. 3 If necessary, configure other fax settings. 4 Fax the document. Using the computer For Windows users 1 From the document that you are trying to fax, open the Print dialog. 2 Select the printer, and then click Properties, Preferences, Options, or Setup. 3 Click Fax > Enable fax, and then enter the recipient number. 4 If necessary, configure other fax settings. 5 Fax the document. For Macintosh users 1 With a document open, choose File > Print. 2 Select the printer, and then enter the recipient number. 3 If necessary, configure other fax settings. 4 Fax the document. E-mailing Sending an e-mail 1 Load an original document into the ADF tray or on the scanner glass. 2 From the control panel, select E-mail, and then enter the needed information. For non‑touch‑screen printer models, press #, and then enter the shortcut number using the keypad. Note: You can also enter the recipient using the address book. 3 If necessary, configure the output file type settings. 4 Send the e-mail. Printing Printing from a computer Note: For labels, card stock, and envelopes, set the paper size and type in the printer before printing the document. 1 From the document that you are trying to print, open the Print dialog. 2 If necessary, adjust the settings. 3 Print the document. Printing confidential and other held jobs For Windows users 1 With a document open, click File > Print. 2 Click Properties, Preferences, Options, or Setup. 3 Click Print and Hold. 4 Select Use Print and Hold, and then assign a user name. 1