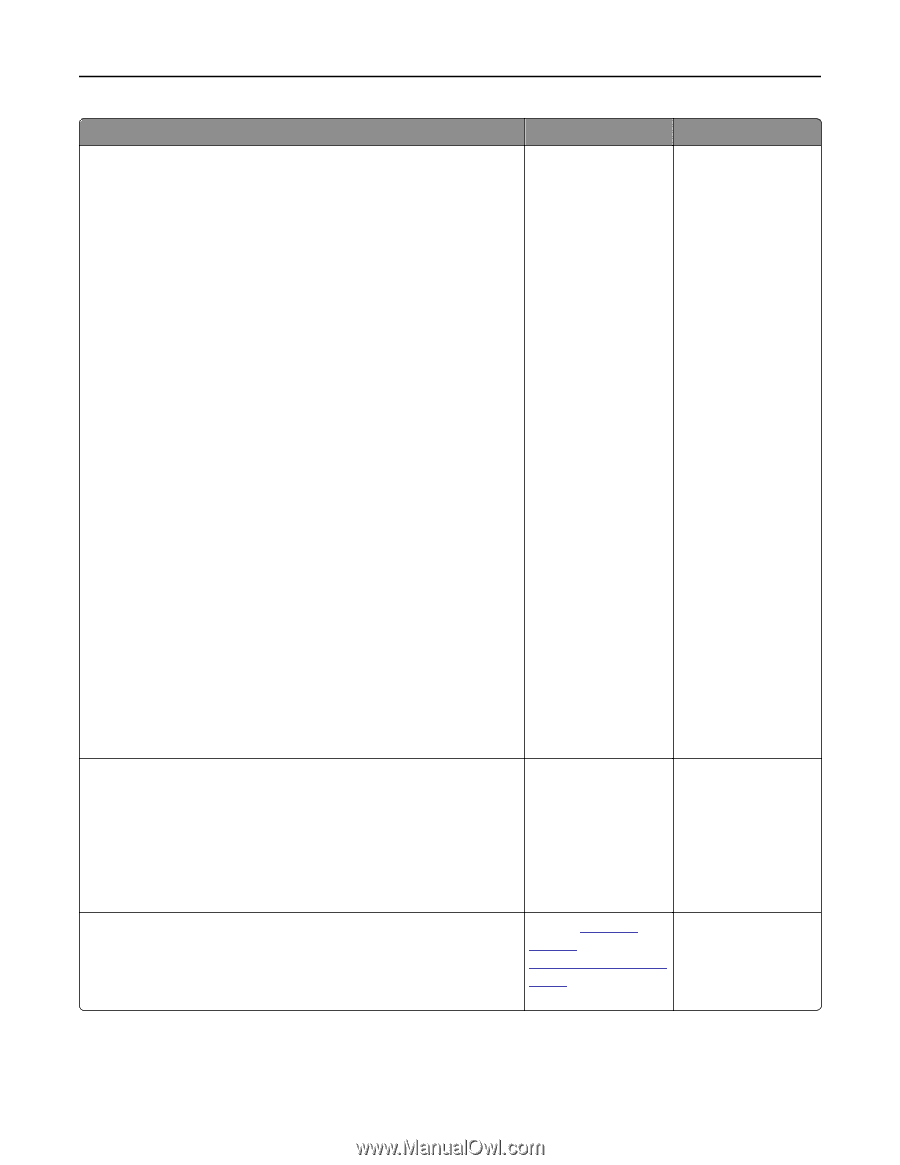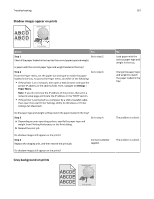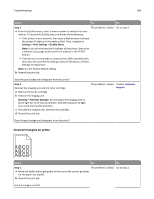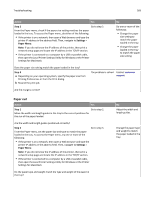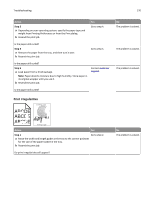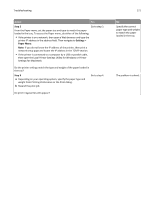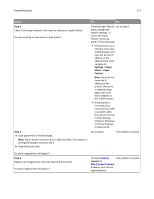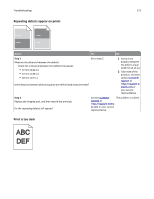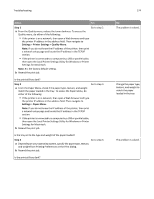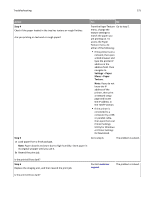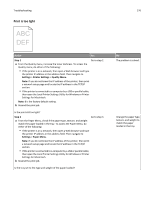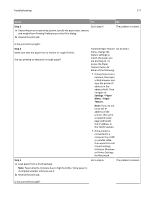Lexmark MS310 User's Guide - Page 172
Step 4, Settings, Paper, Texture, customer, support, k.com
 |
View all Lexmark MS310 manuals
Add to My Manuals
Save this manual to your list of manuals |
Page 172 highlights
Troubleshooting 172 Action Step 4 Check if the paper loaded in the tray has texture or rough finishes. Are you printing on textured or rough paper? Step 5 a Load paper from a fresh package. Note: Paper absorbs moisture due to high humidity. Store paper in its original wrapper until you use it. b Resend the print job. Yes No From the Paper Texture Go to step 5. menu, change the texture settings. To access the Paper Texture menu, do either of the following: • If the printer is on a network, then open a Web browser and type the printer IP address in the address field. Then navigate to Settings > Paper Menu > Paper Texture. Note: If you do not know the IP address of the printer, then print a network setup page and locate the IP address in the TCP/IP section. • If the printer is connected to a computer by a USB or parallel cable, then open the Local Printer Settings Utility for Windows or Printer Settings for Macintosh. Go to step 6. The problem is solved. Do print irregularities still appear? Step 6 Replace the imaging unit, and then resend the print job. Do print irregularities still appear? Contact customer The problem is solved. support at http://support.lexmar k.com or your service representative.