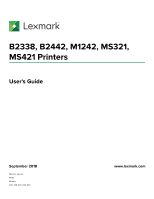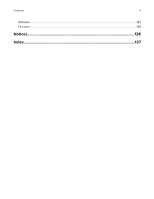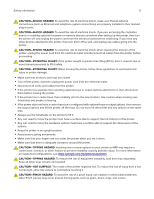Lexmark MS321 Users Guide PDF
Lexmark MS321 Manual
 |
View all Lexmark MS321 manuals
Add to My Manuals
Save this manual to your list of manuals |
Lexmark MS321 manual content summary:
- Lexmark MS321 | Users Guide PDF - Page 1
B2338, B2442, M1242, MS321, MS421 Printers User's Guide September 2018 Machine type(s): 4600 Models: 230, 238, 430, 438, 490 www.lexmark.com - Lexmark MS321 | Users Guide PDF - Page 2
18 Supported paper sizes...18 Supported paper types...19 Supported paper weights...20 Printing...21 Printing from a computer...21 Printing from a mobile device...21 Printing a font sample list...22 Understanding the printer menus 23 Menu map...23 Device...23 Print...30 Paper...38 Network/Ports - Lexmark MS321 | Users Guide PDF - Page 3
Paper jam in the duplex unit...81 Paper jam in trays...82 Paper jam in the multipurpose feeder...82 Troubleshooting 84 Network connection problems...84 Issues with supplies...85 Paper feed problems...87 Printing problems...90 Contacting customer support...117 Upgrading and migrating 118 Hardware - Lexmark MS321 | Users Guide PDF - Page 4
Contents 4 Software...123 Firmware...124 Notices...126 Index...137 - Lexmark MS321 | Users Guide PDF - Page 5
can be easily overloaded by a laser printer and may result in a risk of fire, property damage, or poor printer performance. CAUTION-POTENTIAL INJURY: Only a Lexmark Inline Surge Protector that is properly connected between the printer and the power cord provided with the printer may be used with this - Lexmark MS321 | Users Guide PDF - Page 6
make sure that all external connections (such as Ethernet and telephone system connections) are properly installed in printer or MFP may require a caster base, furniture, or other feature to prevent instability causing possible injury. For more information on supported configurations, see www.lexmark - Lexmark MS321 | Users Guide PDF - Page 7
than those specified in the User's Guide may result in hazardous radiation exposure. CAUTION- service representative. This product uses a printing process that heats the print media, and the heat may cause the media to release emissions. You must understand the section in your operating instructions - Lexmark MS321 | Users Guide PDF - Page 8
maintaining the printer • Troubleshooting and solving problems Information on setting up and configuring the accessibility features of your printer Help using the printer software Find it here See the setup documentation that came with the printer or go to http://support.lexmark.com. Information - Lexmark MS321 | Users Guide PDF - Page 9
Learning about the printer 9 What are you looking for? The latest supplemental information, updates, and customer support: • Documentation • Driver downloads • Live chat support • E‑mail support • Voice support Find it here Go to http://support.lexmark.com. Note: Select your country or region, - Lexmark MS321 | Users Guide PDF - Page 10
fluctuations. Ambient temperature 10 to 32°C (50 to 90°F) Storage temperature 0 to 40°C (32 to 104°F) • Allow the following recommended amount of space around the printer for proper ventilation: 1 Top 305 mm (12 in.) 2 Rear 100 mm (3.94 in.) 3 Right side 110 mm (4.33 in.) 4 Front 305 mm (12 in - Lexmark MS321 | Users Guide PDF - Page 11
printer or MFP may require a caster base, furniture, or other feature to prevent instability causing possible injury. For more information on supported configurations, see www.lexmark any electrical or cabling connections, such as the power cord, fax feature, or telephone, during a lightning storm. - Lexmark MS321 | Users Guide PDF - Page 12
in the areas shown while actively printing. Use the To 1 USB printer port Connect the printer to a computer. 2 Power cord socket Connect the printer to an electrical outlet. 3 Ethernet port Connect the printer to a network. Using the control panel Use the 1 Display 2 Menus button To View - Lexmark MS321 | Users Guide PDF - Page 13
, press and hold the power button for five seconds. 4 Stop or Cancel button Stop the current printer task. 5 Indicator light Check the printer status. 6 Back button Return to the previous screen. 7 Right arrow button • Scroll through menus or move between screens and menu options. • Increase - Lexmark MS321 | Users Guide PDF - Page 14
, load each tray separately. Keep all other trays closed until needed. 1 Remove the tray. Note: To avoid paper jams, do not remove trays while the printer is busy. - Lexmark MS321 | Users Guide PDF - Page 15
3 Flex, fan, and align the paper edges before loading. 4 Load the paper stack with the printable side facedown, and then make sure that the side guides fit snugly against the paper. Notes: • Load letterhead facedown with the top edge of the sheet toward the front of the tray for one‑sided printing - Lexmark MS321 | Users Guide PDF - Page 16
Loading paper and specialty media 16 Loading the multipurpose feeder 1 Open the multipurpose feeder. 2 Adjust the guide to match the size of the paper that you are loading. 3 Flex, fan, and align the paper edges before loading. 4 Load paper with the printable - Lexmark MS321 | Users Guide PDF - Page 17
size and paper type to match the paper loaded. Linking trays 1 Open a web browser, and then type the printer IP address in the address field. Notes: • View the printer IP address on the printer home screen. The IP address appears as four sets of numbers separated by periods, such as 123.123.123 - Lexmark MS321 | Users Guide PDF - Page 18
mm (8.5 x 14 in.) 7 3/4 Envelope (Monarch) X 98 x 191 mm (3.9 x 7.5 in.) 9 Envelope X 98 x 225 mm (3.9 x 8.9 in.) 10 Envelope X 105 x 241 mm (4.1 x 9.5 in.) * This paper size is not supported in the optional tray. 18 Multipurpose feeder Two‑sided printing X X X X X X X X X X X - Lexmark MS321 | Users Guide PDF - Page 19
labels1 X Bond2 Letterhead Preprinted Colored Paper Light Paper Heavy Paper2 Rough/Cotton Envelope X X 1 One‑sided paper labels designed for laser printers are supported for occasional use. It is recommended to print 20 or fewer pages of paper labels per month. Vinyl, pharmacy, and two - Lexmark MS321 | Users Guide PDF - Page 20
printing X 1 One‑sided paper labels designed for laser printers are supported for occasional use. It is recommended to print 20 or fewer pages of paper labels per month. Vinyl, pharmacy, and two‑sided labels are not supported. 2 Bond and Heavy Paper are supported in two‑sided printing up to 90‑g/m2 - Lexmark MS321 | Users Guide PDF - Page 21
Print LexmarkTM Mobile Print allows you to send documents and images directly to a supported Lexmark printer. 1 Open the document, and then send or share the document to Lexmark Mobile Print. Note: Some third‑party applications may not support the send or share feature. For more information, see the - Lexmark MS321 | Users Guide PDF - Page 22
from Apple devices to an AirPrint‑certified printer. Notes: • This application is supported only in some Apple devices. • This application is supported only in some printer models. 1 From the home screen of your mobile device, launch a compatible application. 2 Select an item to print, and then - Lexmark MS321 | Users Guide PDF - Page 23
menus 23 Understanding the printer menus Menu map Device Print Paper Network/Ports Reports Troubleshooting • Preferences • Remote Pages • Information Sent to Lexmark • Restore Factory Defaults • Maintenance • About This Printer • PDF • PostScript • PCL • HTML • Image • Media Configuration • - Lexmark MS321 | Users Guide PDF - Page 24
the home screen, or before the printer logs off a user account automatically. Note: An asterisk (*) next to a value indicates the factory default setting. Remote Operator Panel Menu item Description External VNC Connection Don't Allow* Allow Connect an external Virtual Network Computing (VNC - Lexmark MS321 | Users Guide PDF - Page 25
unit that the printer uses toner cartridge is low. Supplies Custom Supply Notifications Configure notification settings when the printer idle Set the printer to restart printer can perform. Error Prevention Auto Reboot Auto Reboot Window 1-525600 (720*) Set the number of seconds before the printer - Lexmark MS321 | Users Guide PDF - Page 26
page into the memory before printing it. Jam Content Recovery Jam Recovery Off On Auto* Set the printer to reprint jammed pages. Note: An asterisk (*) next to a value indicates the factory default setting. Power Management Menu item Description Sleep Mode Profile Print with Display off Allow - Lexmark MS321 | Users Guide PDF - Page 27
Timeout on Connection Hibernate Do Not Hibernate* Set the printer to Hibernate mode even when an active Ethernet connection exists. factory default setting. Information Sent to Lexmark Menu item Description Information Sent to Lexmark Send printer usage and performance information to Lexmark - Lexmark MS321 | Users Guide PDF - Page 28
the USB driver mode of the printer to improve its compatibility with a Configuration Paper Prompts Auto* MP Feeder Manual Paper Set the paper source that the Configuration Envelope Prompts Auto* MP Feeder Manual Envelope Set the paper source that the printer to resolve paper- or envelope-related change - Lexmark MS321 | Users Guide PDF - Page 29
Reset Black Cartridge Counter Reset Black Imaging Unit Counter Reset Maintenance Counter Reset the supply usage history or the supply page counters after replacing the toner cartridge and imaging unit. Printer installed. Note: An asterisk (*) next to a value indicates the factory default setting. - Lexmark MS321 | Users Guide PDF - Page 30
of Service Erase Erase all printer and network settings Clear all settings and applications that are stored in the printer and network. About this Printer Menu item Asset Tag Printer's Location sheets when printing. Note: An asterisk (*) next to a value indicates the factory default setting. - Lexmark MS321 | Users Guide PDF - Page 31
Pages per Side Border None* Solid Print a border around each page image when using Pages per Side. Copies 1-9999 (1*) Specify the number factory default setting. Setup Menu item Description Printer Language PCL Emulation* PS Emulation Set the printer language. Note: Setting a default printer - Lexmark MS321 | Users Guide PDF - Page 32
Off sets the printer to retain downloads only until memory is needed. Downloads are deleted to process print jobs. • When set to On and the printer runs out of order to enhance text and images. Toner Darkness 1-10 (8*) Determine the lightness or darkness of text images. Halftone Normal* Detail - Lexmark MS321 | Users Guide PDF - Page 33
Monthly* Specify how often the printer creates a log file. Log Specify how the printer responds when the frequency of the log file before the printer executes the Log Action at Near Full Delete All Logs Specify how the printer responds when the hard disk is printer responds when disk usage reaches - Lexmark MS321 | Users Guide PDF - Page 34
to Send Logs Specify the e‑mail address to which the printer sends job accounting logs. Log File Prefix Specify the pre job printed in 1200 dpi. Note: An asterisk (*) next to a value indicates the factory default setting. PDF Menu item Description Scale To Fit Yes No* Scale the page content - Lexmark MS321 | Users Guide PDF - Page 35
printer to wait for additional data before canceling a print job. Note: An asterisk (*) next to a value indicates the factory of alphabetic and numeric characters, punctuation, and special symbols. Symbol sets support the different languages or specific programs such as math symbols for scientific - Lexmark MS321 | Users Guide PDF - Page 36
Off* None 0-201 Assign Manual Paper Off* None 0-201 Assign Manual Envelope Off* None 0-201 Configure the printer to work with print drivers or applications that use different source assignments for the paper source. Tray Renumber View Factory Defaults Show the factory default setting assigned for - Lexmark MS321 | Users Guide PDF - Page 37
Understanding the printer menus 37 Menu item Description Scale 1-400% (100*) Scale HTML documents. for HTML documents. Note: An asterisk (*) next to a value indicates the factory default setting. Image Menu item Description Auto Fit Off On* Select the best available paper size and - Lexmark MS321 | Users Guide PDF - Page 38
set to Manual, the printer treats the multipurpose feeder like a manual feeder. • When set to First, the printer picks paper from the multipurpose feeder until it is empty, regardless of the required paper source or paper size. Note: An asterisk (*) next to a value indicates the factory default - Lexmark MS321 | Users Guide PDF - Page 39
Short Edge* Long Edge Set the printer to pick paper from the short edge or long edge direction. Note: Long Edge appears only when the longest edge is shorter than the maximum width supported. Note: An asterisk (*) next to a value indicates the factory default setting. Media Types Menu item - Lexmark MS321 | Users Guide PDF - Page 40
IPv6 Addresses Show all IPv6 addresses. Reset Print Server Reset all active network connections to the printer. Note: This setting removes all value indicates the factory default setting. Wireless Note: This menu is available only in printers connected to a Wi‑Fi network or printers that have a - Lexmark MS321 | Users Guide PDF - Page 41
Method Network Mode BSS Type Infrastructure* Enable Wi‑Fi Direct On Off* Compatibility 802.11b/g/n (2.4GHz)* 802.11a/b/g/n/ac (2.4GHz/5GHz) 802.11a only appear when a Wi‑Fi option is installed. Set the security mode for connecting the printer to Wi‑Fi devices. Note: 802.1x - RADIUS can be configured - Lexmark MS321 | Users Guide PDF - Page 42
guration On* Off DNS Server Address Manually Assigned IPv6 Address Manually Assigned IPv6 Router Address Prefix All set to WPA2/WPA-Personal. Set the password for secure Wi‑Fi connection. Enable Wi‑Fi security through WPA2. Note: This menu item appears printer. Enable and configure IPv6 settings in the - Lexmark MS321 | Users Guide PDF - Page 43
in the printer. Enable DHCPv6 On Off* Run DHCPv6 in an IPv6 network. Stateless Address Autoconfiguration On* Off Set the network adapter to accept the automatic IPv6 address configuration entries provided by a router. Note: An asterisk (*) next to a value indicates the factory default setting - Lexmark MS321 | Users Guide PDF - Page 44
UAA). Note: You can change the printer LAA manually. PCL SmartSwitch On* Off Set the printer to switch automatically to PCL emulation when next to a value indicates the factory default setting. TCP/IP Note: This menu appears only in network printers or printers attached to print servers. Menu - Lexmark MS321 | Users Guide PDF - Page 45
Printing and HTTP Only MTU 256‑1500 (1500*) Specify a maximum transmission unit (MTU) parameter for the TCP connections. Raw Print Port 1-65535 (9100*) Specify a raw port number for printers connected on a network. Note: An asterisk (*) next to a value indicates the factory default setting. - Lexmark MS321 | Users Guide PDF - Page 46
Specify the cipher algorithms to use for the SSL or the TLS connections. Note: An asterisk (*) next to a value indicates the factory default setting. SNMP Note: This menu appears only in network printers or printers that are attached to print servers. Menu item Description SNMP Versions 1 and - Lexmark MS321 | Users Guide PDF - Page 47
a value indicates the factory default setting. IPSec Note: This menu appears only in network printers or printers that are attached to print servers. Menu item Description Enable IPSec Off* On Enable Internet Protocol Security (IPSec). Base Configuration Default* Compatibility Secure Set the - Lexmark MS321 | Users Guide PDF - Page 48
IPSec is set to On. Certificate Authenticated Connections Host [x] Address[/subnet] Address[/subnet] Note: An asterisk (*) next to a value indicates the factory default setting. 802.1x Note: This menu appears only in network printers or printers that are attached to print servers. Menu item - Lexmark MS321 | Users Guide PDF - Page 49
for HTTP/FTP Requests Set the number of retries to connect to the HTTP/FTP server. 1-299 (3*) Note: An asterisk (*) next to a value indicates the factory default setting. USB Menu item Description PCL SmartSwitch On* Off Set the printer to switch to PCL emulation when a print job received - Lexmark MS321 | Users Guide PDF - Page 50
value indicates the factory default setting. Google Cloud Print Menu item Description Registration Register Register the printer to the send jobs to the printer locally. Options Enable SSL Peer Verification Off On* Verify authenticity of the peer certificate to connect to your Google account. - Lexmark MS321 | Users Guide PDF - Page 51
Image Off* On Set the printer to process PDF files as an image for faster printing. Note: An asterisk (*) next to a value indicates the factory Specify the service set identifier (SSID) of the Wi‑Fi network. Set the preshared key (PSK) to authenticate and validate users on a Wi‑Fi connection. Show - Lexmark MS321 | Users Guide PDF - Page 52
Print a page that shows the configured network and wireless settings on the printer. Note: This menu item appears only in network printers or printers connected to print servers. Troubleshooting Troubleshooting Menu item Print Quality Test Pages Description Print sample pages to identify and - Lexmark MS321 | Users Guide PDF - Page 53
is equipped with a security lock feature. Attach a security lock compatible with most laptop computers in the location shown to secure the printer in place. Erasing printer memory To erase volatile memory or buffered data, turn off the printer. To erase non‑volatile memory or individual settings - Lexmark MS321 | Users Guide PDF - Page 54
comprehensive method of restoring the factory default settings, see "Erasing printer memory" on page 53. printer is serviced by someone from outside your organization. • The printer is removed from your premises for service. • The printer is sold to another organization. Disposing of a printer - Lexmark MS321 | Users Guide PDF - Page 55
> > Setup On Printer Panel > 2 Follow the instructions on the display. Note: For Wi‑Fi‑network‑ready printer models, a prompt for Wi‑Fi network setup appears during initial setup. Using Lexmark Mobile Assistant 1 Depending on your mobile device, download the Lexmark Mobile Assistant application from - Lexmark MS321 | Users Guide PDF - Page 56
that came with your access point. 6 Enter the eight‑digit PIN, and then save the changes. Deactivating the Wi‑Fi network 1 From the printer control panel, navigate to: > Network/Ports > > Network Overview > > 2 Follow the instructions on the display. > Active Adapter > > Standard Networking - Lexmark MS321 | Users Guide PDF - Page 57
parts and supplies Your Lexmark printer is designed to function best with genuine Lexmark parts and supplies. Use of third-party supplies or parts may affect the performance, reliability, or life of the printer and its imaging components. It can also affect warranty coverage. Damage caused by - Lexmark MS321 | Users Guide PDF - Page 58
representative or system administrator. Lexmark MS321 and MS421 regular toner cartridges Item High yield regular toner cartridge1 Extra high yield regular toner cartridge2 1 Supported only in the Lexmark MS321 printer model. 2 Supported only in the Lexmark MS421 printer model. Worldwide 56F0HA0 - Lexmark MS321 | Users Guide PDF - Page 59
B2338 and B2442 regular toner cartridges Item Regular toner cartridge1 High yield regular toner cartridge2 1 Supported only in the Lexmark B2338 printer model. 2 Supported only in the Lexmark B2442 printer model. Worldwide B2300A0 B240HA0 Ordering an imaging unit Extremely low print coverage - Lexmark MS321 | Users Guide PDF - Page 60
Maintaining the printer 60 • If you are using a proxy server, then temporarily disable it to load the web page correctly. 2 Click fications. 4 Select a notification for each supply item. 5 Apply the changes. Replacing parts and supplies Replacing the toner cartridge 1 Open door A. 2 Remove the used - Lexmark MS321 | Users Guide PDF - Page 61
Maintaining the printer 61 3 Unpack the new toner cartridge, and then shake it three times to redistribute the toner. 4 Insert the new toner cartridge. Note: Use the arrows inside the printer as guides. 5 Close door A. - Lexmark MS321 | Users Guide PDF - Page 62
Maintaining the printer 62 Replacing the imaging unit 1 Open door A. 2 Remove the toner cartridge. 3 Remove the used imaging unit. - Lexmark MS321 | Users Guide PDF - Page 63
light may cause print quality problems. Warning-Potential Damage: Do not touch the photoconductor drum. Doing so may affect the quality of future print jobs. 5 Insert the new imaging unit. Note: Use the arrows inside the printer as guides. 6 Insert the toner cartridge. Note: Use the arrows inside - Lexmark MS321 | Users Guide PDF - Page 64
Maintaining the printer 64 7 Close door A. Replacing the pick tires 1 Turn off the printer. 2 Unplug the power cord from the electrical outlet, and then from the printer. 3 Remove the tray. - Lexmark MS321 | Users Guide PDF - Page 65
Maintaining the printer 65 4 Remove the used pick tires one after the other. 5 Unpack the new pick tires. - Lexmark MS321 | Users Guide PDF - Page 66
66 6 Insert the new pick tires. 7 Insert the tray. 8 Connect the power cord to the printer, and then to the electrical outlet. CAUTION-POTENTIAL INJURY: To avoid the risk of fire or electrical shock, connect the power cord to an appropriately rated and properly grounded electrical outlet that - Lexmark MS321 | Users Guide PDF - Page 67
Maintaining the printer 67 4 Remove the tray insert, and then flip the tray base. - Lexmark MS321 | Users Guide PDF - Page 68
Maintaining the printer 68 5 Remove the used pick roller assembly. 6 Unpack the new pick roller assembly. - Lexmark MS321 | Users Guide PDF - Page 69
Maintaining the printer 69 7 Insert the new pick roller assembly. 8 Flip the tray base, and then insert the tray insert. - Lexmark MS321 | Users Guide PDF - Page 70
with the optional tray, and then lower the printer until it clicks into place. 10 Connect the power cord to the printer, and then to the electrical outlet. CAUTION-POTENTIAL INJURY: To avoid the risk of fire or electrical shock, connect the power cord to an appropriately rated and properly grounded - Lexmark MS321 | Users Guide PDF - Page 71
that there is adequate clearance around the printer. Note: Damage to the printer caused by improper moving is not covered by the printer warranty. Shipping the printer For shipping instructions, go to http://support.lexmark.com or contact customer support. Saving energy and paper Configuring power - Lexmark MS321 | Users Guide PDF - Page 72
and Recycling Program may be recycled through your local recycling center. Recycling Lexmark packaging Lexmark continually strives to minimize packaging. Less packaging helps to ensure that Lexmark printers are transported in the most efficient and environmentally sensitive manner and that there - Lexmark MS321 | Users Guide PDF - Page 73
the printer 73 The foam used in Lexmark packaging is recyclable where foam recycling facilities exist. Facilities may not exist in your area. When you return a cartridge to Lexmark, you can reuse the box that the cartridge came in. Lexmark recycles the box. Returning Lexmark cartridges for - Lexmark MS321 | Users Guide PDF - Page 74
tray. Load paper as shown in the illustration. • Make sure that the paper guides are positioned correctly and are not pressing tightly against the paper or envelopes. • Push the tray firmly into the printer after loading paper. Use recommended paper • Use only recommended paper or specialty media - Lexmark MS321 | Users Guide PDF - Page 75
control panel. • Store paper according to manufacturer recommendations. Identifying jam locations Notes: • When Jam Assist is set to On, the printer automatically flushes blank pages or partially printed pages after a jammed page has been cleared. Check your printed output for blank pages. • When - Lexmark MS321 | Users Guide PDF - Page 76
Clearing jams 76 Paper jam in door A 1 Remove the tray. 2 Open door A. 3 Remove the toner cartridge. - Lexmark MS321 | Users Guide PDF - Page 77
Clearing jams 77 4 Remove the imaging unit. Warning-Potential Damage: Do not expose the imaging unit to direct light for more than 10 minutes. Extended exposure to light may cause print quality problems. Warning-Potential Damage: Do not touch the photoconductor drum. Doing so may affect the - Lexmark MS321 | Users Guide PDF - Page 78
Clearing jams 78 6 Insert the imaging unit. Note: Use the arrows inside the printer as guides. 7 Insert the toner cartridge. Note: Use the arrows inside the printer as guides. - Lexmark MS321 | Users Guide PDF - Page 79
Clearing jams 79 8 Close door A. 9 Insert the tray. Paper jam in the rear door 1 Open the rear door. CAUTION-HOT SURFACE: The inside of the printer might be hot. To reduce the risk of injury from a hot component, allow the surface to cool before touching it. 2 Remove the jammed paper. Note: - Lexmark MS321 | Users Guide PDF - Page 80
Clearing jams 80 3 Close the rear door. Paper jam in the standard bin Remove the jammed paper. Note: Make sure that all paper fragments are removed. - Lexmark MS321 | Users Guide PDF - Page 81
Clearing jams 81 Paper jam in the duplex unit 1 Remove the tray. 2 Remove the jammed paper. Note: Make sure that all paper fragments are removed. 3 Insert the tray. - Lexmark MS321 | Users Guide PDF - Page 82
Clearing jams 82 Paper jam in trays 1 Remove the tray. 2 Remove the jammed paper. Note: Make sure that all paper fragments are removed. 3 Insert the tray. Paper jam in the multipurpose feeder 1 Remove paper from the multipurpose feeder. 2 Remove the jammed paper. Note: Make sure that all paper - Lexmark MS321 | Users Guide PDF - Page 83
Clearing jams 83 3 Flex, fan, and align the paper edges before loading. 4 Reload paper, and then adjust the paper guide. - Lexmark MS321 | Users Guide PDF - Page 84
Troubleshooting 84 Troubleshooting Network connection problems Cannot open Embedded Web Server Action Step 1 Check if the printer is on. Yes Go to step 2. Is the printer on? Step 2 Make sure that the printer IP address is correct. View the printer IP address: • From the home screen • From the - Lexmark MS321 | Users Guide PDF - Page 85
the status is not connected, then the LAN drop may be inactive, or the network cable may be unplugged or malfunctioning. Contact your administrator for assistance. Issues with supplies Replace cartridge, printer region mismatch To correct this problem, purchase a cartridge with the correct region - Lexmark MS321 | Users Guide PDF - Page 86
of the printer and toner cartridge, print the print quality test pages. From the control panel, navigate to: Settings > Troubleshooting > Print Quality Test Pages. Non‑Lexmark supply The printer has detected a non‑Lexmark supply or part installed in the printer. Your Lexmark printer is designed - Lexmark MS321 | Users Guide PDF - Page 87
Troubleshooting 87 Paper feed problems Envelope seals when printing Action Step 1 a Use an envelope that has been stored in a dry environment. Note: Printing on envelopes with high moisture content can seal the flaps. b Send the print job. Yes Go to step 2. No The problem problem is support. - Lexmark MS321 | Users Guide PDF - Page 88
Troubleshooting 88 Action Step 3 a Reduce the number of pages to print. b Print the document. Are the pages collated correctly? Yes The problem is solved. Tray linking does not work Action Yes Step 1 The problem is a Check if the trays contain the same paper size and paper type. solved. b - Lexmark MS321 | Users Guide PDF - Page 89
. Do paper jams occur frequently? Jammed pages are not reprinted Action Yes No 1 From the control panel, navigate to: The problem is solved. > Notifications > 2 From the Printer Jam Recovery menu, select On or Auto, and then press Contact customer support. . Are the jammed pages reprinted? - Lexmark MS321 | Users Guide PDF - Page 90
to Settings > Troubleshooting > Print Quality Test Pages. For non‑touch‑screen printer models, press to navigate through the settings. Action Yes Step 1 Go to step 2. a Check if the printer is using a genuine and supported Lexmark toner cartridge. Note: If the cartridge is not supported, then - Lexmark MS321 | Users Guide PDF - Page 91
unit to redistribute the toner. 4 Insert the imaging unit, and then insert the toner cartridge. b Print the document. No The problem is solved. Is the printer printing blank or white pages? Step 3 Contact customer Check the status of the toner cartridge, and replace if necessary. support - Lexmark MS321 | Users Guide PDF - Page 92
Troubleshooting 92 Action Yes Step 1 Go to step 2. a Check if the printer is using a genuine and supported Lexmark toner cartridge. Note: If the cartridge is not supported, then install a supported one. b Print the document. Is the print dark? Step 2 Go to step 3. a Turn off the printer, - Lexmark MS321 | Users Guide PDF - Page 93
to Settings > Troubleshooting > Print Quality Test Pages. For non‑touch‑screen printer models, press to navigate through the settings. Action Yes Step 1 Go to step 2. a Check if the printer is using a genuine and supported Lexmark toner cartridge. Note: If the cartridge is not supported, then - Lexmark MS321 | Users Guide PDF - Page 94
to Settings > Troubleshooting > Print Quality Test Pages. For non‑touch‑screen printer models, press to navigate through the settings. Action Yes Step 1 Go to step 2. a Check if the printer is using a genuine and supported Lexmark toner cartridge. Note: If the cartridge is not supported, then - Lexmark MS321 | Users Guide PDF - Page 95
background appear on prints? Step 2 Go to step 3. a Check if the printer is using a genuine and supported Lexmark toner cartridge. Note: If the toner cartridge is not supported, then install a supported one. b Print the document. The problem is solved. Does gray background appear on prints? - Lexmark MS321 | Users Guide PDF - Page 96
obstruction between the charge roller and photoconductor drum. c Insert the imaging unit. d Print the document. Does gray background appear on prints? Step 6 a Replace the imaging unit. b Print the document. Does gray background appear on prints? Contact customer The problem is support. solved. - Lexmark MS321 | Users Guide PDF - Page 97
> Troubleshooting > Print Quality Test Pages. For non‑touch‑screen printer models, press to navigate through the settings. Action Yes a Check if the printer is using a genuine and supported Lexmark Contact customer toner cartridge. support. Note: If the cartridge is not supported, then - Lexmark MS321 | Users Guide PDF - Page 98
to Settings > Troubleshooting > Print Quality Test Pages. For non‑touch‑screen printer models, press to navigate through the settings. Action Yes Step 1 Go to step 2. a Check if the printer is using a genuine and supported Lexmark toner cartridge. Note: If the cartridge is not supported, then - Lexmark MS321 | Users Guide PDF - Page 99
Firmly shake the imaging unit to redistribute the toner, and then insert it. e Insert the toner cartridge. f Turn off the printer, wait for 10 seconds, and then turn on the printer. g Print the document. Is the print light? 99 No The problem is solved. The problem is solved. The problem is solved. - Lexmark MS321 | Users Guide PDF - Page 100
> Troubleshooting > Print Quality Test Pages. For non‑touch‑screen printer models, press to navigate through the settings. Action Yes Step 1 Go to step 2. a Check if the printer is using a genuine and supported Lexmark toner cartridge. Note: If the toner cartridge is not supported, then - Lexmark MS321 | Users Guide PDF - Page 101
to Settings > Troubleshooting > Print Quality Test Pages. For non‑touch‑screen printer models, press to navigate through the settings. Action Yes Step 1 Go to step 2. a Check if the printer is using a genuine and supported Lexmark toner cartridge. Note: If the cartridge is not supported, then - Lexmark MS321 | Users Guide PDF - Page 102
Troubleshooting 102 Action Yes Step 2 Go to step 3. a Adjust the guides in the tray to the correct position for the paper loaded. b Print the document. No The problem also change the settings from the printer control panel. b Print the document. The problem is solved. Is the paper curled - Lexmark MS321 | Users Guide PDF - Page 103
Before solving the problem, print the Print Quality Test Pages. From the control panel, navigate to Settings > Troubleshooting > Print Quality Test Pages. For non‑touch‑screen printer models, press to navigate through the settings. Action Yes Step 1 Go to step 2. a Adjust the guides in the tray - Lexmark MS321 | Users Guide PDF - Page 104
> Troubleshooting > Print Quality Test Pages. For non‑touch‑screen printer models, press to navigate through the settings. Action Yes Step 1 Go to step 2. a Check if the printer is using a genuine and supported Lexmark toner cartridge. Note: If the toner cartridge is not supported, then - Lexmark MS321 | Users Guide PDF - Page 105
solid black pages? Step 4 Check the imaging unit for signs of damage. Is the imaging unit free from damage? Step 5 a Replace the imaging unit. b Print the document. Is the printer printing solid black pages? Contact customer Go to step 5. support. Contact customer The problem is support. solved. - Lexmark MS321 | Users Guide PDF - Page 106
printer is using a genuine and supported Lexmark toner cartridge. Note: If the toner cartridge is not supported, then install a supported one. b Print the document. No The problem is solved. Are text or images cut off? Step 2 Go to step 3. a Remove, and then insert the imaging unit. Warning - Lexmark MS321 | Users Guide PDF - Page 107
Replace the imaging unit. b Print the document. Are text or images cut off? Contact customer The problem is support. solved. Toner easily rubs off Note: Before solving the problem, print the Print Quality Test Pages. From the control panel, navigate to Settings > Troubleshooting > Print Quality - Lexmark MS321 | Users Guide PDF - Page 108
Troubleshooting 108 Action Yes Step 1 Go to step 2. a Check if the printer is using a genuine and supported Lexmark toner cartridge. Note: If the toner cartridge is not supported, then install a supported one. b Print the document. No The problem is solved. Does the toner easily rub off? - Lexmark MS321 | Users Guide PDF - Page 109
Troubleshooting Action Yes Step 2 Go to step 3. a Remove the toner cartridge, and then remove the imaging unit. Warning-Potential Damage: Do not expose the imaging unit to direct light for more than 10 minutes. Extended exposure to light may cause print quality problems. Warning-Potential - Lexmark MS321 | Users Guide PDF - Page 110
and supported Lexmark toner cartridge. Note: If the toner cartridge is not supported, then install a supported one. b Print the document. No The problem is solved. Do vertical dark lines or streaks appear on prints? Step 2 Go to step 3. a Remove, and then reinstall the imaging unit. Warning - Lexmark MS321 | Users Guide PDF - Page 111
2 Contact customer a Check if the printer is using a genuine and supported Lexmark support. toner cartridge. Note: If the toner cartridge is not supported, then install a supported one. b Print the document. The problem is solved. Do vertical dark streaks with missing images appear on prints? - Lexmark MS321 | Users Guide PDF - Page 112
> Troubleshooting > Print Quality Test Pages. For non‑touch‑screen printer models, press to navigate through the settings. Action Yes a Check if the printer is using a genuine and supported Lexmark Contact customer toner cartridge. support. Note: If the cartridge is not supported, then - Lexmark MS321 | Users Guide PDF - Page 113
slow? Step 4 a Connect the printer cable securely to the printer and the computer, print server, option, or other network device. b Print the document. Go to step 5. Is the printer still printing slow? No The problem is solved. The problem is solved. The problem is solved. The problem is solved. - Lexmark MS321 | Users Guide PDF - Page 114
, see "Selecting a location for the printer" on page 9. b Print the document. The problem is solved. Is the printer still printing slow? Step 7 a Add more printer memory. b Print the document. Contact customer The problem is support. solved. Is the printer still printing slow? Print jobs do - Lexmark MS321 | Users Guide PDF - Page 115
5 a Remove, and then reinstall the print driver. b Print the document. The problem is solved. Is the document printed? No Go to step 4. Go to step 5. Contact customer support. The printer is not responding Action Step 1 Check if the power cord is connected to the electrical outlet. Yes The - Lexmark MS321 | Users Guide PDF - Page 116
Troubleshooting 116 Action Yes Step 5 Go to step 6. Check if the cables connecting the printer and the computer are inserted to the correct ports. Are the cables inserted to the correct ports? Step 6 The problem is Turn off the printer, install the hardware options, and then turn on solved - Lexmark MS321 | Users Guide PDF - Page 117
the following information: • Printer problem • Error message • Printer model type and serial number Go to http://support.lexmark.com to receive e‑mail or chat support, or browse through the library of manuals, support documentation, drivers, and other downloads. Technical support via telephone is - Lexmark MS321 | Users Guide PDF - Page 118
of electrical shock, if you are accessing the controller board or installing optional hardware or memory devices sometime after setting up the printer, then turn the printer off, and unplug the power cord from the electrical outlet before continuing. If you have any other devices attached to the - Lexmark MS321 | Users Guide PDF - Page 119
Upgrading and migrating 119 4 Close the access cover. 5 Connect the power cord to the printer, and then to the electrical outlet. 6 Turn on the printer. Installing a memory card CAUTION-SHOCK HAZARD: To avoid the risk of electrical shock, if you are accessing the controller board or installing - Lexmark MS321 | Users Guide PDF - Page 120
until it clicks into place. 1 2 6 Close the controller board access cover. 7 Connect the power cord to the printer, and then to the electrical outlet. CAUTION-POTENTIAL INJURY: To avoid the risk of fire or electrical shock, connect the power cord to an appropriately rated and properly grounded - Lexmark MS321 | Users Guide PDF - Page 121
-Potential Damage: Controller board electronic components are easily damaged by static electricity. Touch a metal surface on the printer before touching any components or connectors. 4 Unpack the optional card. Warning-Potential Damage: Do not touch the connection points along the edge of the card. - Lexmark MS321 | Users Guide PDF - Page 122
board. Warning-Potential Damage: Improper installation of the card may cause damage to the card and the controller board. 6 Close the access cover. 7 Connect the power cord to the printer, and then to the electrical outlet. CAUTION-POTENTIAL INJURY: To avoid the risk of fire or electrical shock - Lexmark MS321 | Users Guide PDF - Page 123
Software Installing the printer software 1 Obtain a copy of the software installer package. • From the software CD that came with your printer. • Go to http://support.lexmark.com, and then select your printer and operating system. 2 Run the installer, and then follow the instructions on the computer - Lexmark MS321 | Users Guide PDF - Page 124
printer. Note: Obtain the printer IP address from the TCP/IP section in the Network/Ports menu. Adding available options in the print driver For Windows users 1 Open the printers folder. 2 Select the printer , click Export Configuration or Import Configuration. b Follow the instructions on the screen. - Lexmark MS321 | Users Guide PDF - Page 125
Some applications require a minimum device firmware level to operate correctly. For more information on updating the device firmware, contact your Lexmark representative. 1 From the Embedded Web Server, click Settings > Device > Update Firmware. 2 Browse to locate the required flash file. 3 Apply the - Lexmark MS321 | Users Guide PDF - Page 126
products, programs, or services, except those expressly designated by the manufacturer, are the user's responsibility. For Lexmark technical support, visit http://support.lexmark.com. For information on supplies and downloads, visit www.lexmark.com. © 2018 Lexmark International, Inc. All rights - Lexmark MS321 | Users Guide PDF - Page 127
intended to be compatible with the PCL language. This means the printer recognizes PCL commands used in various application programs, and that the printer emulates the functions corresponding to the commands. PostScript is a registered trademark of Adobe Systems Incorporated in the United States and - Lexmark MS321 | Users Guide PDF - Page 128
If you have further questions about recycling options, visit the Lexmark Web site at www.lexmark.com for your local sales office phone number. India Schedule II of the Rules. Product disposal Do not dispose of the printer or supplies in the same manner as normal household waste. Consult your local - Lexmark MS321 | Users Guide PDF - Page 129
frame of the printer before accessing or touching interior areas of the printer even if the symbol is not present. ENERGY STAR Any Lexmark product bearing the 650-670 nanometers and enclosed in a non-serviceable printhead assembly. The laser system and printer are designed so there is never any human - Lexmark MS321 | Users Guide PDF - Page 130
in any of the following methods: • Using the Hibernate Timeout • Using the Schedule Power modes Factory default Hibernate Timeout for this product in all countries or regions 3 days The amount of time the printer waits after a job is printed before it enters Hibernate mode can be modified between - Lexmark MS321 | Users Guide PDF - Page 131
product energy usage. Since power consumption claims are provided in power units of Watts, the power consumption should be multiplied by the time go to http://support.lexmark.com. Modular component notice Wireless models contain one of the following modular components: Lexmark Regulatory Type/Model - Lexmark MS321 | Users Guide PDF - Page 132
installed and used in accordance with the instructions, may cause harmful interference to radio receiver is connected. • Consult your point of purchase or service representative for additional should be directed to: Director of Lexmark Technology & Services Lexmark International, Inc. 740 West New - Lexmark MS321 | Users Guide PDF - Page 133
harmonization of the laws of the Member States relating to electromagnetic compatibility, safety of electrical equipment designed for use within certain voltage from the Authorized Representative or may be obtained at www.lexmark.com/en_us/about/regulatory-compliance/european-union-declaration-of- - Lexmark MS321 | Users Guide PDF - Page 134
LEXMARK LASER PRINTERS, LEXMARK LED PRINTERS, AND LEXMARK MULTIFUNCTION LASER PRINTERS Lexmark International, Inc., Lexington, KY This limited warranty applies to the United purchase and this statement to that user. Limited warranty service The warranty period starts on the date of original purchase - Lexmark MS321 | Users Guide PDF - Page 135
attachments -Accidents, misuse, abuse or use inconsistent with Lexmark user's guides, manuals, instructions or guidance -Unsuitable physical or operating environment -Maintenance by anyone other than Lexmark or a Lexmark authorized servicer -Operation of a product beyond the limit of its - Lexmark MS321 | Users Guide PDF - Page 136
claim by you based on a third party claim. This limitation of remedies also applies to claims against any Suppliers and Remarketers of Lexmark. Lexmark's and its Suppliers' and Remarketers' limitations of remedies are not cumulative. Such Suppliers and Remarketers are intended beneficiaries of this - Lexmark MS321 | Users Guide PDF - Page 137
more information about the printer 8 firmware update 125 folder paper 94 font sample list printing 22 G Google Cloud Print using 21 H hardware options trays 122 hardware options, adding print driver 124 Hibernate mode setting 71 I identifying jam locations 75 imaging unit ordering 59 replacing 62 - Lexmark MS321 | Users Guide PDF - Page 138
Print Service using 21 mottled print 100 moving the printer 9, 70 multipurpose feeder loading 16 N noise emission levels 127 Non‑Lexmark supply 86 non‑volatile memory 54 erasing 53 notices 127, 128, 129, 130, 131, 132, 133 O optional card installing 121 ordering imaging unit 59 toner cartridge 58 - Lexmark MS321 | Users Guide PDF - Page 139
55 R recycling Lexmark packaging 72 Lexmark products 72 toner cartridges 73 removing paper jam in door A 76 Replace cartridge, printer region mismatch 85 replacing supplies imaging unit 62 toner cartridge 60 replacing the pick roller assembly 66 replacing the pick tires 64 resetting supply usage - Lexmark MS321 | Users Guide PDF - Page 140
Index 140 wireless networking 55 Wi‑Fi network deactivating 56 Wi‑Fi Protected Setup wireless network 55 wrinkled paper 94
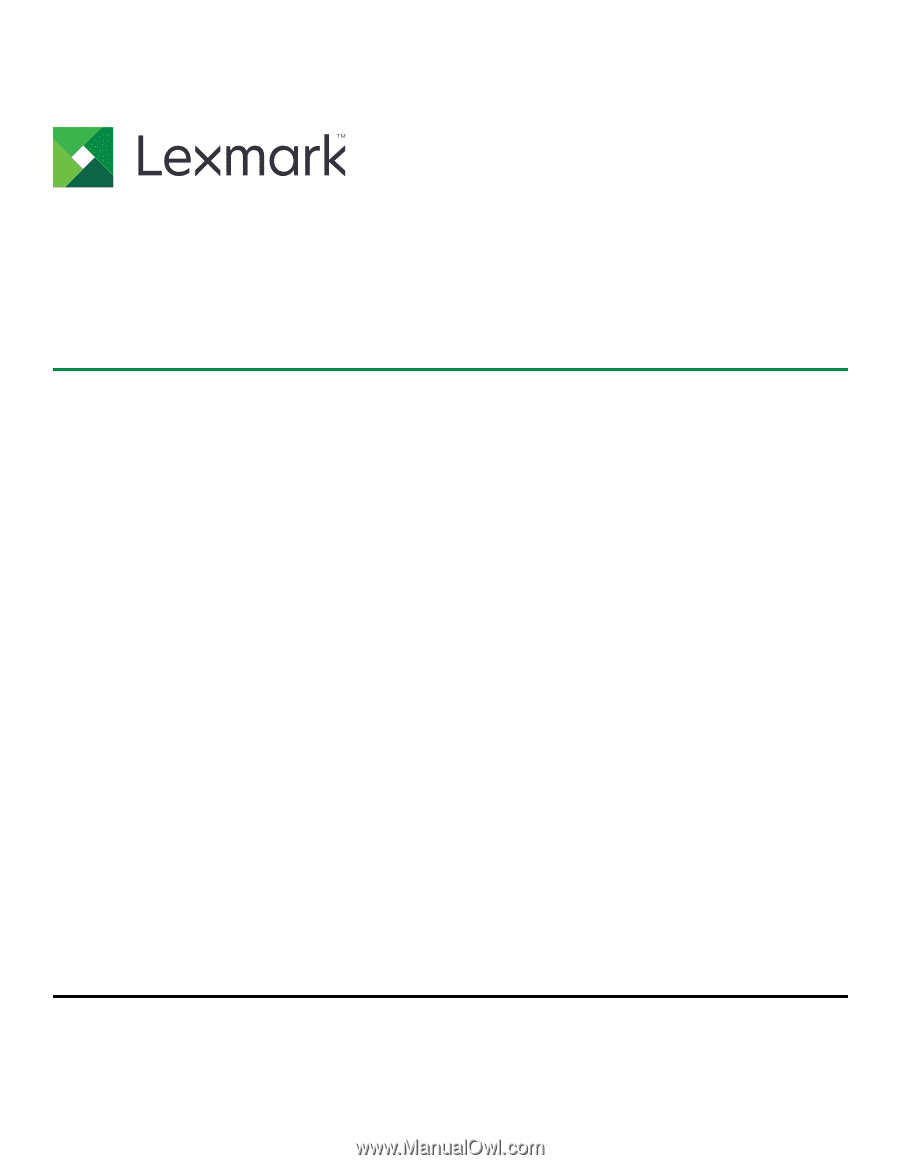
B2338, B2442, M1242, MS321,
MS421 Printers
User's Guide
September 2018
www.lexmark.com
Machine type(s):
4600
Models:
230, 238, 430, 438, 490