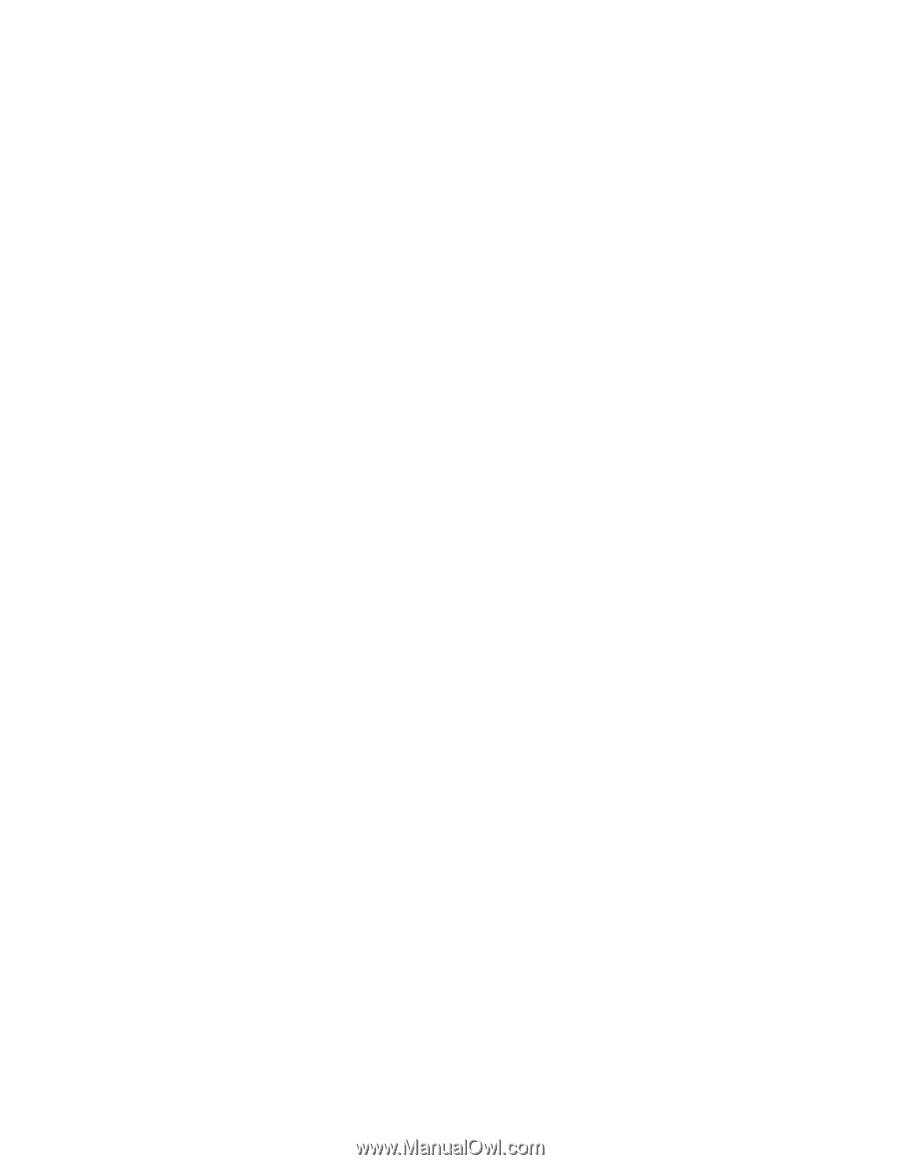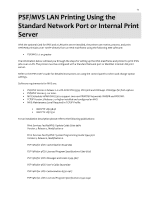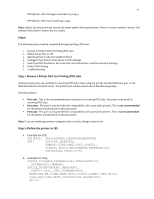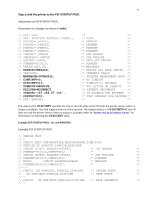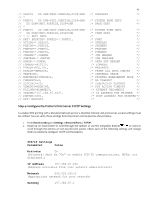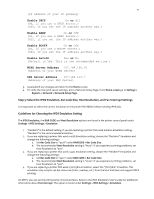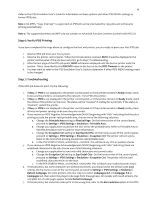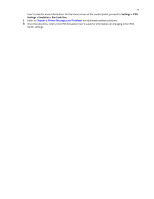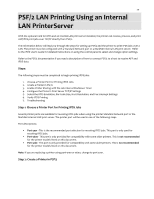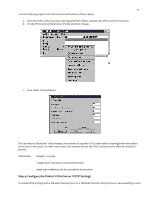Lexmark MX822 Card for IPDS: IPDS Printer and Host Setup Guide 9th ed. - Page 19
Settings > IPDS Settings > Emulation > Exception Ctrl
 |
View all Lexmark MX822 manuals
Add to My Manuals
Save this manual to your list of manuals |
Page 19 highlights
18 Refer to the IPDS Emulation User's Guide for information on these options and other IPDS MENU settings to format IPDS jobs. Note 1: On MFPs, "Copy Interrupt" is supported: an IPDS job can be interrupted by copy jobs and will resume printing automatically. Note 2: The supported printers and MFPs do not contain an Advanced Function Common Control Unit (AFCCU). Step 6: Verify IPDS Printing If you have completed the steps above to configure the host and printer, you are ready to print your first IPDS job. 1. Send an IPDS job from your host system. 2. Observe the printer control panel. When the first job data is received, BUSY should be displayed in the printer control panel. If the job does not print, go to Step 7 Troubleshooting. 3. After the last page of the IPDS job prints, BUSY will remain displayed until the host or printer ends the session. This is controlled by the DISCINTV value on the host or by the IPDS Timeout on the printer. 4. You may want to refer to the IPDS Emulation User's Guide to determine if other IPDS MENU settings need to be changed. Step 7: Troubleshooting If the IPDS job does not print, try the following. 1. If Busy or IPDS is not displayed in the printer control panel or if the printer remains in Ready mode, check to be sure the printer is connected to the network. Try to PING the printer. 2. If Busy or IPDS is not displayed in the printer control panel, or if the printer remains in Ready mode, check the status of the printer on the host. The status will be "inactive" if waiting for a print job. If the status is "drained", restart the printer. 3. If Busy or IPDS is not displayed in the printer control panel or if the printer remains in Ready mode, check all host and printer settings to be sure they are correct. 4. If you receive an IPDS Negative Acknowledgement (NACK) beginning with '08C1' indicating that the job is printing outside the printer valid printable area, choose one of the following solutions: a. Change the Printable Area setting to Physical Page. On the home screen of the control panel, proceed to Settings > IPDS Settings > Emulation > Printable Area. b. Change your application to position the text within the printable area. Refer to Printable Area in the IPDS Emulation User's Guide for more information. c. Change the Exception Ctrl setting to Sup Beyond VPA. On the home screen of the control panel, proceed to Settings > IPDS Settings > Emulation > Exception Ctrl. The printer will not send a NACK to the host when printing outside the valid printable area. d. In the PSF STARTUP PROC, set DATACK = BLKPOS. This will block any VPA or position checks. 5. If you receive an IPDS Negative Acknowledgement (NACK) beginning with '0821' indicating there are undefined characters in the job, choose one of the following solutions: a. Change your application to send only valid characters and control codes. b. Change the Exception Ctrl setting to Sup Undef Char. On the home screen of the control panel, proceed to Settings > IPDS Settings > Emulation > Exception Ctrl. The printer will not send undefined character NACKs to the host. c. In the PSF STARTUP PROC, set DATACK = BLKCHAR. This will block any invalid character errors. 6. If the job prints, but some characters are printed incorrectly, you should check the default code page setting. On the home screen of the control panel, proceed to Settings > IPDS Settings > Emulation > Default Codepage. On some printers, the next step is to select Codepages A-E or Codepages F-K or Codepages L-Z, then select the proper code page from these groups. On models with touch screens, the complete list of code pages appear beside Default Codepage. 7. If the job prints, but some bar codes print in the wrong size, refer to the Bar Code Size option in the IPDS