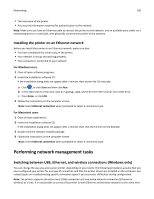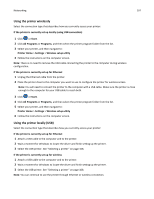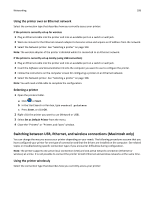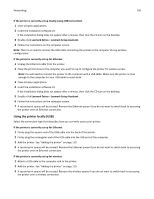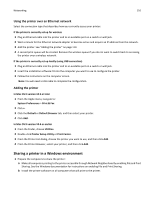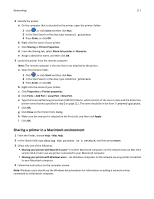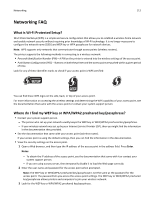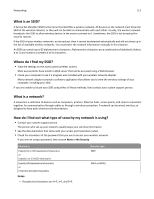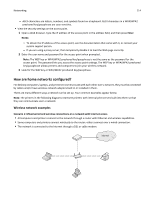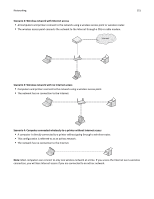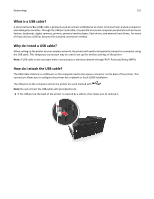Lexmark Pro915 User's Guide - Page 111
Sharing a printer in a Macintosh environment, Printer Properties
 |
View all Lexmark Pro915 manuals
Add to My Manuals
Save this manual to your list of manuals |
Page 111 highlights
Networking 111 2 Identify the printer: a On the computer that is attached to the printer, open the printers folder: 1 Click , or click Start and then click Run. 2 In the Start Search or Run box, type control printers. 3 Press Enter, or click OK. b Right‑click the name of your printer. c Click Sharing or Printer Properties. d From the Sharing tab, select Share this printer or Shared as. e Assign a distinctive name, and then click OK. 3 Locate the printer from the remote computer: Note: The remote computer is the one that is not attached to the printer. a Open the printers folder: 1 Click , or click Start and then click Run. 2 In the Start Search or Run box, type control printers. 3 Press Enter, or click OK. b Right‑click the name of your printer. c Click Properties or Printer properties. d Click Ports > Add Port > Local Port > New Port. e Type the Universal Naming Convention (UNC) Port Name, which consists of the server name and the distinctive printer name that was specified in step 2 on page 111. The name should be in the form \\server\printer. f Click OK. g Click Close on the Printer Ports dialog. h Make sure the new port is selected on the Ports tab, and then click Apply. i Click OK. Sharing a printer in a Macintosh environment 1 From the Finder, choose Help > Mac Help. 2 In the Search field, type sharing the printer on a network, and then press return. 3 Select only one of the following: • Sharing your printer with Mac OS X users-Let other Macintosh computers on the network that use Mac OS X version 10.4 or later use any printer connected to your Macintosh computer. • Sharing your printer with Windows users-Let Windows computers on the network use any printer connected to your Macintosh computer. 4 Follow the instructions on the computer screen. Note: Windows users should see the Windows documentation for information on adding a network printer connected to a Macintosh computer.