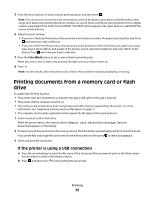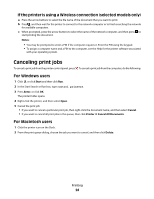Lexmark S305 Quick Reference Guide - Page 28
Scanning to a flash drive or memory card, Scanning directly to e-mail using the printer software - won t scan windows 7
 |
UPC - 734646318280
View all Lexmark S305 manuals
Add to My Manuals
Save this manual to your list of manuals |
Page 28 highlights
7 Press the arrow buttons to select the resolution quality and the original image size. Press each time you make a selection. 8 Press to start scanning. The scan is complete when the application you selected in step 6 opens on the destination computer, and the scan appears within the application as a new file. Scanning to a flash drive or memory card Before you begin, make sure your flash drive or memory card is not write protected. 1 Load an original document faceup into the ADF or facedown on the scanner glass. 2 From the printer control panel, press . 3 When Scan to appears on the display, insert the flash drive or memory card. 4 Press the arrow buttons to scroll to USB Flash Drive or Memory Card, and then press . 5 Press the arrow buttons to select the resolution quality, the type of output you want to create, and the original image size. Press each time you make a selection. 6 Press to start scanning. The scan is complete when a message appears on the printer control panel indicating that the file you scanned has been saved. Scanning directly to e-mail using the printer software For Windows users 1 Load an original document faceup into the ADF or facedown on the scanner glass. 2 Click or Start. 3 Click All Programs or Programs, and then select the printer program folder from the list. 4 Select Printer Home. 5 Choose your printer from the printer drop-down list. 6 Click Email, and then select Photo, Document or PDF. Note: You can select Document only if an OCR application is stored on your computer. Scanning starts and the scan progress dialog appears. 7 When the scan is finished, a new e-mail message is created with the scanned document automatically attached. 8 Compose your e-mail message. Note: If your e-mail program does not open automatically, then you can scan the document to the computer and then send it through e-mail as an attachment. Scanning 28