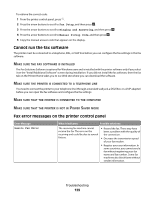Lexmark S405 User Guide - Page 125
Fax troubleshooting, Fax troubleshooting checklist
 |
UPC - 734646318440
View all Lexmark S405 manuals
Add to My Manuals
Save this manual to your list of manuals |
Page 125 highlights
Fax troubleshooting • "Fax troubleshooting checklist" on page 125 • "Cannot send faxes" on page 126 • "Cannot receive faxes" on page 128 • "Cannot run the fax software" on page 129 • "Fax error messages on the printer control panel" on page 129 For detailed descriptions of common terms and tasks, see the following: • "Setting up the printer to fax" on page 62 • "Faxing FAQ" on page 79 Fax troubleshooting checklist Before you troubleshoot, use the following checklist to solve most fax problems: • Check the dial tone to make sure that the cable connections are correct and that the telephone line is working. To check the dial tone: 1 Plug an analog telephone into the wall jack. 2 Listen for a dial tone through the telephone handset. If you hear a dial tone, then the connections are correct and the line is working. If you do not hear a dial tone, then check the other items on the checklist, and then listen for a dial tone after checking each item. • Make sure that the devices are set up correctly according to your setup scenario in the "Setting up the printer to fax" section. • Make sure that the cables are connected to the correct ports. • Make sure that the cables are securely plugged in. Check the cable connections for the following hardware, if applicable: - Power supply - Telephone - Answering machine - VoIP adapter - DSL filter - Splitter - Cable modem • If the printer is connected to a Digital Subscriber Line, install a DSL filter for the printer. A DSL filter minimizes interference between the fax signals and Internet signals on the line. Connect the printer to the phone port on the DSL filter, and connect the computer to the DSL/HPN port on the filter. To make sure that you connected the printer to the filter correctly, plug an analog phone into the port on the back of the printer, and then listen for a dial tone. • If the printer is connected to a VoIP line, then make sure that the printer is plugged into an active phone port. Plug the printer into the first port on the VoIP adapter, most often labeled as Phone Port or Phone Line 1. To make sure that the phone port is active, plug an analog phone into the port, and then listen for a dial tone. Troubleshooting 125