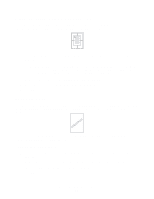Lexmark X215 User's Guide - Page 33
Understanding the print settings, Saving favorite print settings, Favorites, Reduce/Enlarge - printer driver
 |
View all Lexmark X215 manuals
Add to My Manuals
Save this manual to your list of manuals |
Page 33 highlights
Understanding the print settings All of the print settings are on the four main tabs of Print Properties: the Layout tab, Paper tab, Graphics tab, and Extras tab. From this tab: Layout Paper Graphics Extras You can change these settings: Orientation - Select how you want the document oriented on the printed page. Layout - Select the type of layout you want your document to have. Copies - Select the number of copies you want to print. Type - Select the type of paper you are using. Make sure that Type is set to Printer Default. If you load specialty media, select the corresponding paper type. For more information see page 29. Source - Select the paper input source (front input tray or manual bypass). The Manual Feed source is used when printing specialty media. You have to load one sheet at a time into the manual bypass. If the paper source is set to Auto Select, the machine automatically picks up print materials from the manual bypass first, and then the paper tray. Size - Select the size of the paper you are using. Resolution - Select the quality of the output (600 dots per inch (dpi) for normal quality or 300 dpi for draft quality). Watermark - Select the text you want to print over an existing document. Overlay- Select a one-page document containing text or graphics to print over another document. Saving favorite print settings You can save your favorite print settings using the Favorites option, which is located on each Properties tab of the printer driver. To save a favorite print setting: 1 Access Print Properties either from your program or from the Printers folder. For help, see page 32. 2 Modify the print settings you want to save on the first tab (for example, under Layout Options you might set Type to Reduce/Enlarge and Percentage to 50%). 3 Enter a name in the Favorites list (for example, if you made the Layout Options changes above, you might name this setting Half-scale). 4 Click Save. 5 Repeat steps 2 through 4 for each tab you want to specify a Favorites setting. To use a saved setting, select the name entered in step 3 from the Favorites drop-down list. To delete a saved setting, select it from the Favorites drop-down list and click Delete. To restore the printer driver default setting, select from the Favorites drop-down list. Accessing Print Properties 33