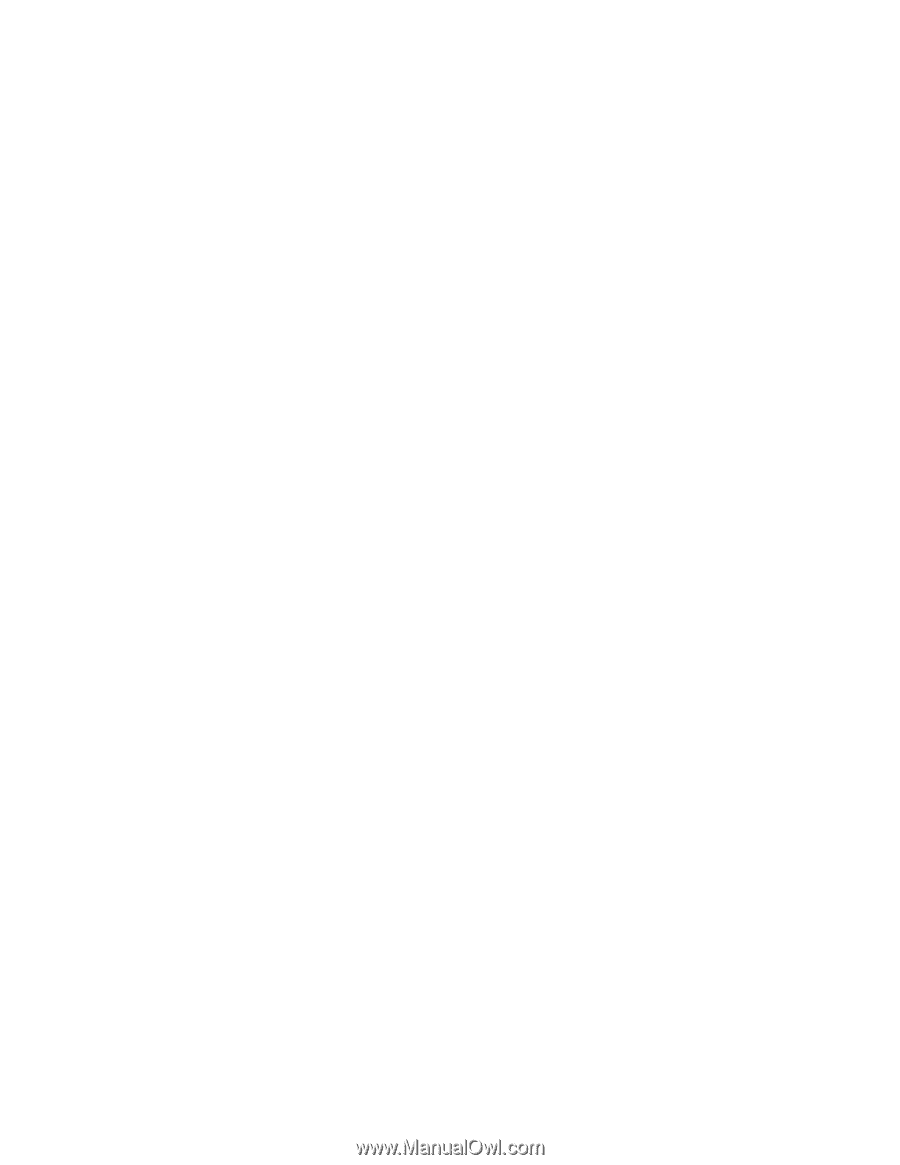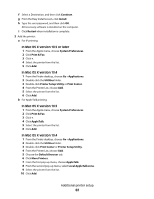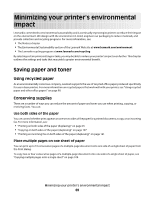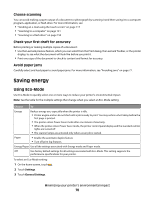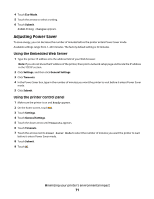| Section |
Page |
| Contents |
2 |
| Safety information |
15 |
| Learning about the printer |
17 |
| Thank you for choosing this printer! |
17 |
| Finding information about the printer |
17 |
| Printer configurations |
18 |
| Selecting a location for the printer |
20 |
| Basic functions of the scanner |
21 |
| Understanding the ADF and scanner glass |
22 |
| Understanding the printer control panel |
23 |
| Understanding the home screen |
24 |
| Using the touch-screen buttons |
25 |
| Additional printer setup |
29 |
| Installing internal options |
29 |
| Available internal options |
29 |
| Accessing the system board to install internal options |
30 |
| Installing a memory card |
32 |
| Installing a flash memory or firmware card |
34 |
| Installing an Internal Solutions Port |
36 |
| Installing a printer hard disk |
43 |
| Installing a fax card |
47 |
| Installing hardware options |
50 |
| Installing a 250- or 550-sheet drawer |
50 |
| Attaching cables |
51 |
| Verifying printer setup |
52 |
| Printing a menu settings page |
52 |
| Printing a network setup page |
53 |
| Setting up the printer software |
53 |
| Installing printer software |
53 |
| Updating available options in the printer driver |
54 |
| Setting up wireless printing |
55 |
| Follow these steps to set up your printer |
55 |
| Information you will need to set up the printer on a wireless network |
55 |
| Installing the printer on a wireless network (Windows) |
56 |
| Installing the printer on a wireless network (Macintosh) |
59 |
| Installing the printer on a wired network |
63 |
| Changing port settings after installing a new network Internal Solutions Port |
65 |
| Setting up serial printing |
67 |
| Minimizing your printer's environmental impact |
69 |
| Saving paper and toner |
69 |
| Using recycled paper |
69 |
| Conserving supplies |
69 |
| Saving energy |
70 |
| Using Eco-Mode |
70 |
| Adjusting Power Saver |
71 |
| Adjusting the brightness of the display |
72 |
| Setting the standard exit bin light |
72 |
| Recycling |
73 |
| Recycling Lexmark products |
73 |
| Recycling Lexmark packaging |
73 |
| Returning Lexmark cartridges for reuse or recycling |
74 |
| Reducing printer noise |
74 |
| Loading paper and specialty media |
76 |
| Setting the Paper Size and Paper Type |
76 |
| Configuring Universal paper settings |
76 |
| Avoiding jams |
77 |
| Loading trays |
77 |
| Using the multipurpose feeder |
81 |
| Linking and unlinking trays |
86 |
| Linking trays |
86 |
| Unlinking trays |
86 |
| Assigning a custom paper type name |
87 |
| Changing a Custom Type <x> name |
87 |
| Paper and specialty media guidelines |
89 |
| Paper guidelines |
89 |
| Paper characteristics |
89 |
| Unacceptable paper |
90 |
| Selecting paper |
90 |
| Using recycled paper and other office papers |
90 |
| Selecting preprinted forms and letterhead |
91 |
| Storing paper |
91 |
| Supported paper sizes, types, and weights |
92 |
| Paper sizes supported by the printer |
92 |
| Paper types and weights supported by the printer |
93 |
| Paper capacities |
94 |
| Printing |
95 |
| Printing a document |
95 |
| Printing on both sides of the paper (duplexing) |
95 |
| Printing on specialty media |
96 |
| Tips on using letterhead |
96 |
| Tips on using transparencies |
96 |
| Tips on using envelopes |
96 |
| Tips on using labels |
97 |
| Tips on using card stock |
97 |
| Printing confidential and other held jobs |
98 |
| Holding jobs in the printer |
98 |
| Printing confidential and other held jobs from Windows |
99 |
| Printing confidential and other held jobs from a Macintosh computer |
99 |
| Printing from a flash drive |
100 |
| Printing information pages |
101 |
| Printing a font sample list |
101 |
| Printing a directory list |
101 |
| Printing the print quality test pages |
102 |
| Canceling a print job |
102 |
| Canceling a print job from the printer control panel |
102 |
| Canceling a print job from the computer |
102 |
| Copying |
104 |
| Making copies |
104 |
| Making a quick copy |
104 |
| Copying using the ADF |
104 |
| Copying using the scanner glass |
105 |
| Copying photos |
105 |
| Copying on specialty media |
105 |
| Making transparencies |
105 |
| Copying to letterhead |
106 |
| Customizing copy settings |
106 |
| Copying from one size to another |
106 |
| Making copies using paper from a selected tray |
106 |
| Copying on both sides of the paper (duplexing) |
107 |
| Reducing or enlarging copies |
107 |
| Adjusting copy quality |
107 |
| Collating copies |
108 |
| Placing separator sheets between copies |
108 |
| Copying multiple pages onto a single sheet |
109 |
| Creating a custom job (job build) |
109 |
| Pausing the current print job to make copies |
110 |
| Placing information on copies |
110 |
| Placing the date and time at the top of each page |
110 |
| Placing an overlay message on each page |
111 |
| Canceling a copy job |
111 |
| Canceling a copy job while the document is in the ADF |
111 |
| Canceling a copy job while copying pages using the scanner glass |
111 |
| Canceling a copy job while the pages are being printed |
111 |
| Understanding the copy screens and options |
112 |
| Copy from |
112 |
| Copy to |
112 |
| Scale |
112 |
| Darkness |
112 |
| Content |
112 |
| Sides (Duplex) |
113 |
| Collate |
113 |
| Options |
113 |
| Improving copy quality |
114 |
| E-mailing |
115 |
| Getting ready to e-mail |
115 |
| Enabling the e-mail function |
115 |
| Setting up the e-mail function |
116 |
| Configuring the e-mail settings |
116 |
| Creating an e-mail shortcut |
116 |
| Creating an e-mail shortcut using the Embedded Web Server |
116 |
| Creating an e-mail shortcut using the touch screen |
117 |
| E-mailing a document |
117 |
| Sending an e-mail using the touch screen |
117 |
| Sending an e-mail using a shortcut number |
117 |
| Sending an e-mail using the address book |
118 |
| Customizing e-mail settings |
118 |
| Adding e-mail subject and message information |
118 |
| Changing the output file type |
119 |
| Canceling an e-mail |
119 |
| Understanding e-mail options |
119 |
| Original Size |
119 |
| Sides (Duplex) |
119 |
| Orientation |
120 |
| Binding |
120 |
| E-mail Subject |
120 |
| E-mail File Name |
120 |
| E-mail Message |
120 |
| Resolution |
120 |
| Send As |
120 |
| Content |
120 |
| Advanced Options |
121 |
| Faxing |
122 |
| Getting the printer ready to fax |
122 |
| Setting up the printer to fax |
122 |
| Choosing a fax connection |
122 |
| Connecting to an analog telephone line |
123 |
| Connecting to a DSL service |
124 |
| Connecting to a PBX or ISDN system |
124 |
| Connecting to a distinctive ring service |
125 |
| Connecting the printer and a telephone or answering machine to the same telephone line |
125 |
| Connecting to an adapter for your country or region |
127 |
| Connecting to a computer with a modem |
132 |
| Enabling the fax function |
133 |
| Using the Embedded Web Server for fax setup |
134 |
| Setting the date and time |
134 |
| Turning daylight saving time on or off |
135 |
| Sending a fax |
135 |
| Sending a fax using the printer control panel |
135 |
| Getting ready to send a fax using the computer |
135 |
| Installing a PostScript driver |
136 |
| Sending a fax using the computer |
137 |
| Creating shortcuts |
138 |
| Creating a fax destination shortcut using the Embedded Web Server |
138 |
| Creating a fax destination shortcut using the touch screen |
138 |
| Using shortcuts and the address book |
139 |
| Using fax shortcuts |
139 |
| Using the address book |
139 |
| Customizing fax settings |
140 |
| Changing the fax resolution |
140 |
| Making a fax lighter or darker |
140 |
| Sending a fax at a scheduled time |
140 |
| Printing an incoming fax on both sides of the paper (duplexing) |
141 |
| Viewing a fax log |
141 |
| Blocking junk faxes |
141 |
| Canceling an outgoing fax |
142 |
| Canceling a fax while the original documents are still scanning |
142 |
| Canceling a fax after the original documents have been scanned to memory |
142 |
| Understanding fax options |
142 |
| Original Size |
142 |
| Content |
142 |
| Sides (Duplex) |
143 |
| Resolution |
143 |
| Darkness |
143 |
| Advanced Options |
143 |
| Improving fax quality |
144 |
| Holding and forwarding faxes |
144 |
| Holding faxes |
144 |
| Forwarding a fax |
145 |
| Scanning to an FTP address |
146 |
| Scanning to an FTP address |
146 |
| Scanning to an FTP address using the keypad |
146 |
| Scanning to an FTP address using a shortcut number |
146 |
| Scanning to an FTP address using the address book |
147 |
| Creating shortcuts |
147 |
| Creating an FTP shortcut using the Embedded Web Server |
147 |
| Creating an FTP shortcut using the touch screen |
147 |
| Understanding FTP options |
148 |
| Original Size |
148 |
| Sides (Duplex) |
148 |
| Orientation |
148 |
| Binding |
148 |
| Resolution |
148 |
| Send As |
148 |
| Content |
149 |
| Advanced Options |
149 |
| Improving FTP quality |
150 |
| Scanning to a computer or flash drive |
151 |
| Scanning to a computer |
151 |
| Understanding scan profile options |
152 |
| Quick Setup |
152 |
| Format Type |
152 |
| Compression |
152 |
| Default Content |
152 |
| Color |
153 |
| Original Size |
153 |
| Orientation |
153 |
| Duplex |
153 |
| JPEG Quality |
153 |
| Darkness |
153 |
| Resolution |
153 |
| Advanced Imaging |
153 |
| Scanning to a flash drive |
154 |
| Improving scan quality |
154 |
| Understanding printer menus |
155 |
| Menus list |
155 |
| Paper menu |
156 |
| Default Source menu |
156 |
| Paper Size/Type menu |
156 |
| Configure MP menu |
159 |
| Substitute Size menu |
159 |
| Paper Texture menu |
160 |
| Paper Weight menu |
161 |
| Paper Loading menu |
161 |
| Custom Types menu |
163 |
| Custom Names menu |
163 |
| Custom Scan Sizes menu |
163 |
| Universal Setup menu |
164 |
| Reports menu |
165 |
| Network/Ports menu |
166 |
| Active NIC menu |
166 |
| Standard Network or Network <x> menus |
166 |
| SMTP Setup menu |
168 |
| Network Reports menu |
169 |
| Network Card menu |
169 |
| TCP/IP menu |
170 |
| IPv6 menu |
171 |
| Wireless menu |
171 |
| AppleTalk menu |
172 |
| NetWare menu |
172 |
| LexLink menu |
173 |
| Standard USB menu |
174 |
| Parallel <x> menu |
175 |
| Serial <x> menu |
177 |
| Security menu |
180 |
| Miscellaneous menu |
180 |
| Confidential Print menu |
180 |
| Disk Wiping menu |
181 |
| Security Audit Log menu |
182 |
| Set Date/Time menu |
183 |
| Settings menu |
184 |
| General Settings menu |
184 |
| Copy Settings menu |
190 |
| Fax Settings menu |
196 |
| E-mail Settings menu |
205 |
| FTP Settings menu |
210 |
| Flash Drive menu |
213 |
| Print Settings |
218 |
| Help menu |
229 |
| Maintaining the printer |
230 |
| Cleaning the exterior of the printer |
230 |
| Cleaning the scanner glass |
230 |
| Cleaning the ADF separator rollers |
231 |
| Adjusting scanner registration |
232 |
| Storing supplies |
233 |
| Checking the status of supplies |
234 |
| Checking the status of supplies from the printer control panel |
234 |
| Checking the status of supplies from a network computer |
234 |
| Ordering supplies |
235 |
| Ordering toner cartridges |
235 |
| Ordering a photoconductor kit |
235 |
| Ordering ADF replacement parts |
236 |
| Moving the printer to another location |
236 |
| Shipping the printer |
237 |
| Administrative support |
238 |
| Finding advanced networking and administrator information |
238 |
| Using the Embedded Web Server |
238 |
| Checking the device status |
238 |
| Setting up e-mail alerts |
238 |
| Viewing reports |
239 |
| Restoring the factory default settings |
239 |
| Clearing jams |
240 |
| Clearing jams |
240 |
| Understanding jam messages and locations |
240 |
| 200 and 201 paper jams |
241 |
| 202 paper jam |
243 |
| 231 paper jam |
244 |
| 233 paper jam |
246 |
| 234 paper jam |
246 |
| 235 paper jam |
247 |
| 240–249 paper jams |
247 |
| 250 paper jam |
248 |
| 251 paper jam |
249 |
| 290–294 paper jams |
250 |
| Troubleshooting |
254 |
| Solving basic printer problems |
254 |
| Printer control panel display is blank or displays only diamonds |
254 |
| Indicator light blinks red |
254 |
| Check the display for error messages |
254 |
| Make sure the fax function is set up properly |
254 |
| Understanding printer messages |
254 |
| Answering |
254 |
| Change <src> to <x> |
255 |
| Check tray <x> connection |
255 |
| Close front door |
255 |
| Close door or insert cartridge |
255 |
| Connect <x>bps |
255 |
| Disk corrupted |
256 |
| Disk Full - Scan Job Canceled |
256 |
| Fax failed |
256 |
| Fax memory full |
256 |
| Fax partition inoperative. Contact system administrator. |
256 |
| Fax server 'To Format' not set up. Contact system administrator. |
256 |
| Fax Station Name not set up |
256 |
| Fax Station Number not set up |
256 |
| Insert Tray <x> |
257 |
| Install Tray <x> |
257 |
| Invalid PIN |
257 |
| Load <src> with <x> |
257 |
| Load manual feeder with <x> |
257 |
| Memory full, cannot print faxes |
258 |
| Network/Network <x> |
258 |
| No analog phone line connected to modem, fax is disabled. |
258 |
| No answer |
258 |
| No dial tone |
258 |
| Paper Change: Load Tray<x> <paper type> |
258 |
| Queued for sending |
258 |
| Remove originals from the scanner ADF |
258 |
| Remove packaging material, check <x> |
258 |
| Remove paper from standard output bin |
258 |
| Replace <x> if restarting job. |
259 |
| Restore Held Jobs? |
259 |
| Scan Document Too Long |
259 |
| Scanner ADF Cover Open |
259 |
| Securely clearing disk space |
259 |
| Serial <x> |
259 |
| Set clock |
259 |
| SMTP server not set up. Contact system administrator. |
259 |
| Some held jobs were not restored |
260 |
| System busy, preparing resources for job. |
260 |
| System busy, preparing resources for job. Deleting held job(s). |
260 |
| Unsupported disk |
260 |
| Unsupported USB device, please remove |
260 |
| Unsupported USB hub, please remove |
260 |
| USB/USB <x> |
260 |
| 30 Invalid refill, change toner cartridge |
260 |
| 31 Replace defective cartridge |
260 |
| 32 Cartridge part number unsupported by device |
260 |
| 34 Short paper |
260 |
| 35 Insufficient memory to support Resource Save feature |
261 |
| 37 Insufficient memory to collate job |
261 |
| 37 Insufficient memory, some Held Jobs were deleted |
261 |
| 37 Insufficient memory, some held jobs will not be restored |
261 |
| 38 Memory full |
261 |
| 39 Complex page, some data may not have printed |
261 |
| 50 PPDS font error |
262 |
| 51 Defective flash detected |
262 |
| 52 Not enough free space in flash memory for resources |
262 |
| 53 Unformatted flash detected |
262 |
| 54 Network <x> software error |
262 |
| 54 Serial option <x> error |
262 |
| 54 Standard network software error |
263 |
| 55 Unsupported option in slot <x> |
263 |
| 56 Parallel port <x> disabled |
263 |
| 56 Serial port <x> disabled |
263 |
| 56 Standard parallel port disabled |
263 |
| 56 Standard USB port disabled |
264 |
| 56 USB port <x> disabled |
264 |
| 57 Configuration change, held jobs were not restored |
264 |
| 58 Too many trays attached |
264 |
| 58 Too many flash options installed |
264 |
| 59 Incompatible tray <x> |
265 |
| 61 Remove defective disk |
265 |
| 62 Disk full |
265 |
| 63 Unformatted disk |
265 |
| 80 Routine maintenance needed |
265 |
| 84 Replace PC Kit |
265 |
| 84 PC Kit life warning |
265 |
| 88 Cartridge low |
265 |
| 88.yy Cartridge nearly low |
266 |
| 88.yy Replace cartridge |
266 |
| 200–282.yy paper jam |
266 |
| 290-295.yy scanner jam |
266 |
| 293 Replace all originals if restarting job. |
266 |
| 293.02 Flatbed Cover Open |
266 |
| 294 ADF Jam |
267 |
| 840.01 Scanner Disabled |
267 |
| 841-846 Scanner Service Error |
267 |
| 900–999 Service <message> |
267 |
| 1565 Emulation error, load emulation option |
267 |
| Solving printing problems |
268 |
| Multiple-language PDFs do not print |
268 |
| Error message about reading USB drive appears |
268 |
| Jobs do not print |
268 |
| Confidential and other held jobs do not print |
269 |
| Job takes longer than expected to print |
269 |
| Job prints from the wrong tray or on the wrong paper |
270 |
| Incorrect characters print |
270 |
| Tray linking does not work |
270 |
| Large jobs do not collate |
270 |
| Unexpected page breaks occur |
271 |
| Solving copy problems |
271 |
| Copier does not respond |
271 |
| Scanner unit does not close |
271 |
| Poor copy quality |
272 |
| Partial document or photo copies |
273 |
| Solving scanner problems |
273 |
| Checking an unresponsive scanner |
273 |
| Scan was not successful |
274 |
| Scanning takes too long or freezes the computer |
274 |
| Poor scanned image quality |
274 |
| Partial document or photo scans |
275 |
| Cannot scan from a computer |
275 |
| Solving fax problems |
275 |
| Caller ID is not shown |
275 |
| Cannot send or receive a fax |
276 |
| Can send but not receive faxes |
277 |
| Can receive but not send faxes |
278 |
| Received fax has poor print quality |
278 |
| Solving option problems |
279 |
| Option does not operate correctly or quits after it is installed |
279 |
| Drawers |
280 |
| Flash memory card |
280 |
| Hard disk with adapter |
280 |
| Internal Solutions Port |
280 |
| Memory card |
280 |
| Solving paper feed problems |
281 |
| Paper frequently jams |
281 |
| Paper trays |
281 |
| Paper jam message remains after jam is cleared |
282 |
| Page that jammed does not reprint after you clear the jam |
282 |
| Solving print quality problems |
282 |
| Isolating print quality problems |
282 |
| Blank pages |
283 |
| Characters have jagged or uneven edges |
283 |
| Clipped images |
284 |
| Ghost images |
284 |
| Gray background |
284 |
| Incorrect margins |
285 |
| Paper curl |
285 |
| Print irregularities |
286 |
| Skewed print |
286 |
| Solid black or white streaks |
287 |
| Print is too light |
287 |
| Print is too dark |
288 |
| Streaked vertical lines |
289 |
| Toner fog or background shading appears on the page |
290 |
| Toner rubs off |
290 |
| Toner specks |
291 |
| Transparency print quality is poor |
291 |
| Embedded Web Server does not open |
291 |
| Check the network connections |
291 |
| Check the network settings |
292 |
| Contacting Customer Support |
292 |
| Notices |
293 |
| Product information |
293 |
| Edition notice |
293 |
| UNITED STATES GOVERNMENT RIGHTS |
294 |
| Trademarks |
294 |
| Federal Communications Commission (FCC) compliance information statement |
295 |
| Noise emission levels |
295 |
| Temperature information |
296 |
| Waste from Electrical and Electronic Equipment (WEEE) directive |
296 |
| Mercury statement |
296 |
| Static sensitivity notice |
296 |
| ENERGY STAR |
297 |
| Laser notice |
297 |
| Laser advisory label |
297 |
| Power consumption |
297 |
| Product power consumption |
297 |
| Power Saver |
298 |
| Off mode |
298 |
| Total energy usage |
298 |
| European Community (EC) directives conformity |
298 |
| Regulatory notices for telecommunication terminal equipment |
299 |
| Notice to users of the US telephone network: FCC requirements |
299 |
| South Africa telecommunications notice |
300 |
| Notice to users of the Canadian telephone network |
300 |
| Notice to users of the New Zealand telephone network |
301 |
| Notice to Users in the European Union |
302 |
| Regulatory notices for wireless products |
302 |
| Exposure to radio frequency radiation |
302 |
| Notice to users in Brazil |
302 |
| Industry Canada (Canada) |
303 |
| Taiwan NCC RF notice statement |
303 |
| Notice to users in the European Union |
304 |
| Statement of Limited Warranty |
305 |
| LEXMARK SOFTWARE LIMITED WARRANTY AND LICENSE AGREEMENTS |
307 |
| ADOBE SYSTEMS INCORPORATED NOTICE |
311 |