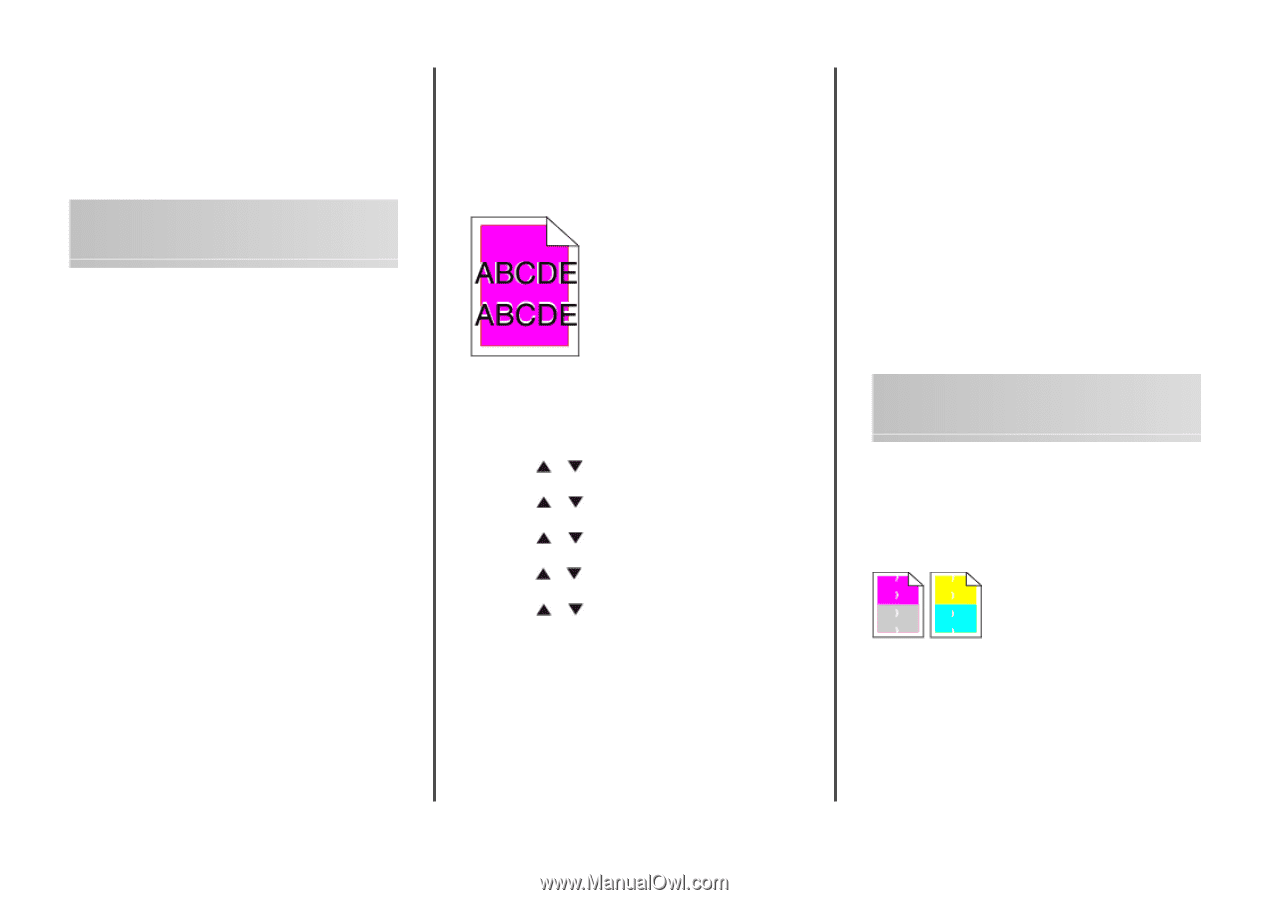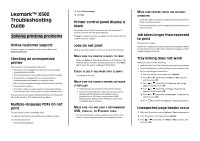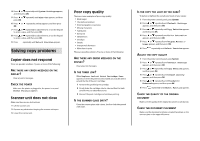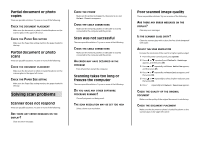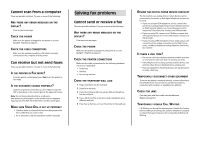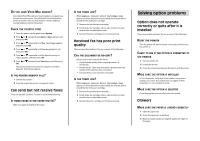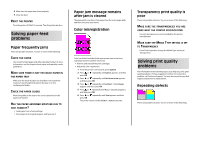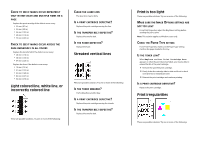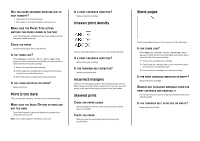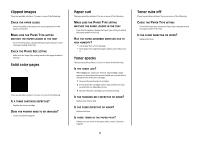Lexmark X560n Troubleshooting Guide - Page 6
Solving paper feed, problems, Solving print quality - parts
 |
View all Lexmark X560n manuals
Add to My Manuals
Save this manual to your list of manuals |
Page 6 highlights
4 Make sure the paper tray closes properly. 5 Close the door. RESET THE PRINTER Turn the printer off. Wait 10 seconds. Turn the printer back on. Solving paper feed problems Paper frequently jams These are possible solutions. Try one or more of the following: CHECK THE PAPER Use recommended paper and other specialty media. For more information, see the chapter about paper and specialty media guidelines. MAKE SURE THERE IS NOT TOO MUCH PAPER IN THE PAPER TRAY Make sure the stack of paper you load does not exceed the maximum stack height indicated in the tray or on the multipurpose feeder. CHECK THE PAPER GUIDES Move the guides in the tray to the correct positions for the paper size loaded. HAS THE PAPER ABSORBED MOISTURE DUE TO HIGH HUMIDITY? • Load paper from a fresh package. • Store paper in its original wrapper until you use it. Paper jam message remains after jam is cleared The paper path is not clear. Clear paper from the entire paper path, and then close any open doors. Color misregistration Color has shifted outside of the appropriate area or has been superimposed over another color area. • Remove and reinstall the print cartridges. • Adjust the color registration: 1 From the printer control panel, press System. 2 Press or repeatedly until Admin appears, and then press OK. 3 Press or repeatedly until Maintenance appears, and then press OK. 4 Press or repeatedly until Adjust ColorRegi appears, and then press OK. 5 Press or repeatedly until Auto Correct appears, and then press OK. 6 Press or press OK. repeatedly until Yes appears, and then The printer returns to the Select Function state. Transparency print quality is poor These are possible solutions. Try one or more of the following: MAKE SURE THE TRANSPARENCIES YOU ARE USING MEET THE PRINTER SPECIFICATIONS Use only transparencies recommended by the printer manufacturer. MAKE SURE THE MEDIA TYPE SETTING IS SET TO TRANSPARENCY From Print Properties, change the Media Type setting to Transparency. Solving print quality problems The information in the following topics may help you solve print quality problems. If these suggestions still do not correct the problem, call Customer Support. You may have a printer part that requires adjustment or replacement. Repeating defects These are possible solutions. Try one or more of the following: