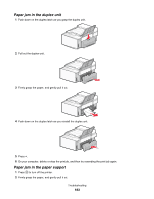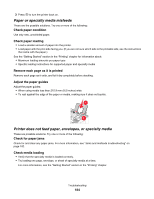Lexmark X6570 User's Guide (Mac) - Page 182
Received fax has poor print quality, Caller ID information is not displayed
 |
UPC - 836367002285
View all Lexmark X6570 manuals
Add to My Manuals
Save this manual to your list of manuals |
Page 182 highlights
Check cartridges 1 Remove the print cartridges. 2 Make sure the sticker and tape have been removed. 1 2 3 Reinsert the print cartridges. Received fax has poor print quality These are possible causes and solutions. Try one or more of the following: Review checklist for sender • Check that the quality of the original document is satisfactory. • Resend the fax. There may have been a problem with the quality of the telephone line connection. • Increase the fax scan resolution. Check ink Check the ink levels, and install a new print cartridge if necessary. Caller ID information is not displayed Caller ID pattern may not be set correctly The printer supports two distinct Caller ID patterns: Pattern 1 (FSK) and Pattern 2 (DTMF). Depending on the country or region you live in and the telecommunications company you subscribe to, you may need to switch the pattern for the printer to display Caller ID information. For more information, see "Using Caller ID from the control panel" on page 76. Jams and misfeeds troubleshooting Paper jam in the printer Remove the paper manually 1 Press to turn off the printer. 2 Firmly grasp the paper, and gently pull it out. 3 Press to turn the printer back on. Paper jam in the Automatic Document Feeder (ADF) 1 Flip open the ADF by grasping the notch in the left side of the ADF and pulling up. 2 Firmly grasp the paper, and gently pull it out. 3 Close the ADF. 4 Press . Troubleshooting 182