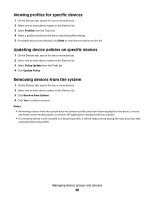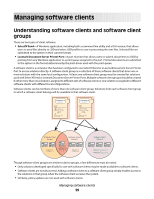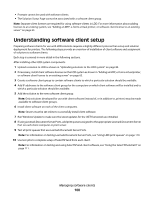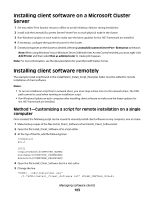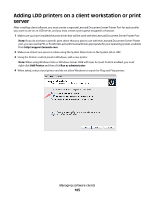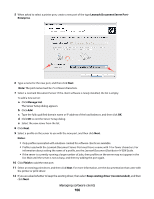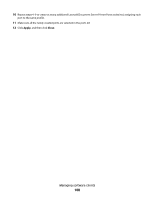Lexmark X925 Lexmark Document Distributor - Page 103
Installing client software on a Microsoft Cluster Server, Installing client software remotely
 |
View all Lexmark X925 manuals
Add to My Manuals
Save this manual to your list of manuals |
Page 103 highlights
Installing client software on a Microsoft Cluster Server 1 Set any online Print Spooler resource offline to avoid initiating a failover during installation. 2 Install only the Lexmark Document Server Printer Port on each physical node in the cluster. 3 Run Windows Update on each node to make sure the latest updates for the .NET framework are installed. 4 If necessary, configure the spooler resource for the cluster. 5 Create print queues on the cluster as desired, selecting Lexmark Document Server Port - Enterprise as the port. Note: When using Windows Vista or Windows Server 2008 with User Access Control enabled, you must right-click Add Printer and then select Run as administrator to create print queues. Note: For more information, see the documentation for your Microsoft Cluster Server. Installing client software remotely The example install script found in the install\Silent_Install_Script_Examples folder must be edited for remote installation of client software. Notes: • To run an installation script from a network share, you must map a drive letter to the network share. The UNC path cannot be used when running an installation script. • Run Windows Update on each computer after installing client software to make sure the latest updates for the .NET framework are installed. Method 1-Customizing a script for remote installation on a single computer Once created, the following script can be reused to remotely install client software on any computer, one at a time. 1 Make backup copies of the files Install_Client_Software.isf and Install_Client_Software.bat. 2 Open the file Install_Client_Software.isf in a text editor. 3 At the top of the file, add the following lines: [Computer] PC1=1 [PC1] ComputerName=$COMPUTER_NAME$ UserName=$COMPUTER_USERNAME$ Password=$COMPUTER_PASSWORD$ 4 Open the file Install_Client_Software.bat in a text editor. 5 Change the line "%CD%\..\x86\InstallGui.exe" /I:"%CD%\Install_Client_Software.isf" SOLNS_INSTALL_DIR=%1 Managing software clients 103