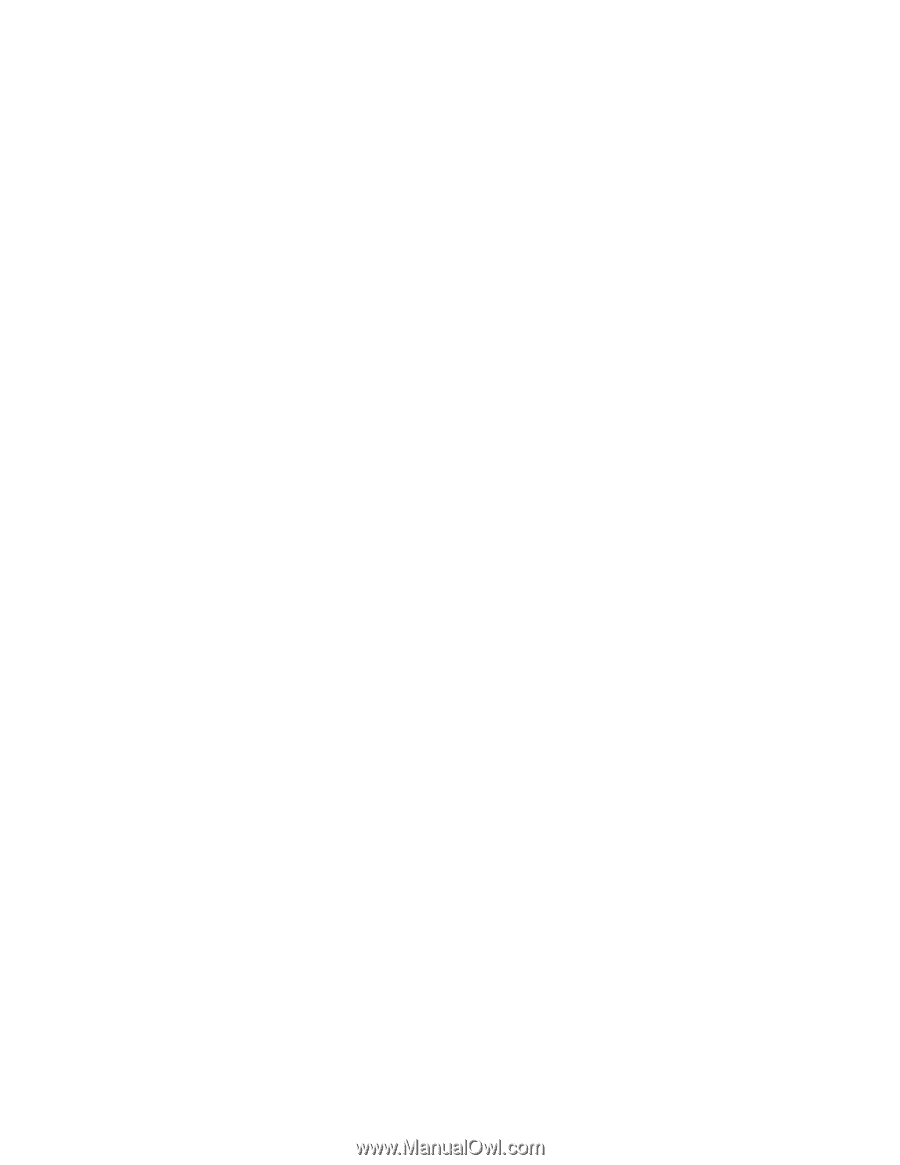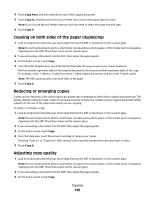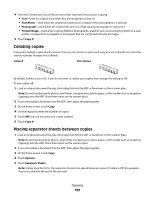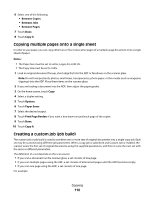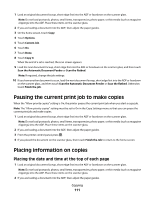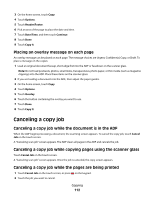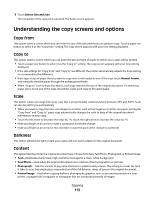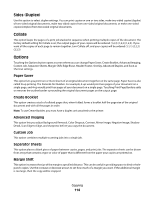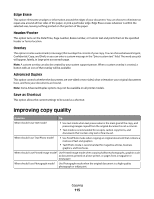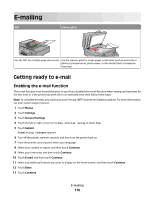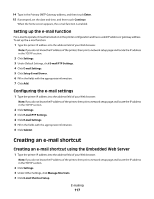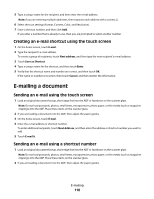Lexmark Xs463de User Guide - Page 113
Understanding the copy screens and options, Copy from, Copy to, Scale, Darkness, Content - cleaning
 |
UPC - 734646309271
View all Lexmark Xs463de manuals
Add to My Manuals
Save this manual to your list of manuals |
Page 113 highlights
3 Touch Delete Selected Jobs. The remainder of the copy job is canceled. The home screen appears. Understanding the copy screens and options Copy from This option opens a screen where you can enter the size of the documents you are going to copy. Touch a paper size button to select it as the "Copy from" setting. The copy screen appears with your new setting displayed. Copy to This option opens a screen where you can enter the size and type of paper on which your copies will be printed. • Touch a paper size button to select it as the "Copy to" setting. The copy screen appears with your new setting displayed. • If the size settings for "Copy from" and "Copy to" are different, the printer automatically adjusts the Scale setting to accommodate the difference. • If the type or size of paper that you want to copy onto is not loaded in one of the trays, touch Manual Feeder, and manually send the paper through the multipurpose feeder. • When "Copy to" is set to Auto Size Match, each copy matches the size of the original document. If a matching paper size is not in one of the trays, the printer scales each copy to fit loaded paper. Scale This option creates an image from your copy that is proportionally scaled anywhere between 25% and 400%. Scale can also be set for you automatically. • When you want to copy from one size of paper to another, such as from legal-size to letter-size paper, setting the "Copy from" and "Copy to" paper sizes automatically changes the scale to keep all the original document information on your copy. • Touch the left arrow to decrease the value by 1%; touch the right arrow to increase the value by 1%. • Hold your finger on an arrow to make a continuous increment change. • Hold your finger on an arrow for two seconds to cause the pace of the change to accelerate. Darkness This option adjusts how light or dark your copies will turn out in relation to the original document. Content This option tells the printer the original document type. Choose from Text, Text/Photo, Photograph, or Printed Image. • Text-Emphasize sharp, black, high-resolution text against a clean, white background • Text/Photo-Used when the original documents are a mixture of text and graphics or pictures • Photograph-Tells the scanner to pay extra attention to graphics and pictures. This setting increases the time it takes to scan, but emphasizes a reproduction of the full dynamic range of tones in the original document. • Printed Image-Used when copying halftone photographs, graphics such as documents printed on a laser printer, or pages from a magazine or newspaper that are composed primarily of images Copying 113