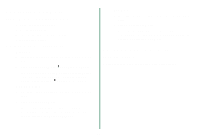Lexmark Z23 Color Jetprinter From Setup to Printing (926 KB) - Page 18
The installation screen didn't appear., The printer isn't working., The Paper Feed light is blinking
 |
View all Lexmark Z23 Color Jetprinter manuals
Add to My Manuals
Save this manual to your list of manuals |
Page 18 highlights
Need help during setup? Note: For help with Windows, see page 11. The installation screen didn't appear. 1 Make sure the Lexmark printer software CD is in your CD-ROM drive. 2 From your desktop, double-click the Lexmark CD icon for your printer. 3 From the CD folder, double-click the Install icon. 4 Mac OS 8.6 to 9.1: Continue with step 4 on page 12. Mac OS X: Continue with step 4 on page 14. The printer isn't working. Mac OS 8.6 to 9.1 1 From the Apple menu, choose Chooser. 2 Select your printer in the left window of the Chooser. If your printer is not shown in the left window of the Chooser, install the printer software (see page 12). 3 Make sure an icon for your printer is in the Connect to: box of the Chooser. If it isn't, check your USB cable connection and repeat step 2 and step 3. 4 From the desktop, select the icon for your printer. 5 From the menu bar, choose Printing. 6 Make sure Set Default Printer and Start Print Queue are both selected. Mac OS X First, check your USB cable connection. If your printer still isn't working: 1 From the Dock, click the Finder icon. 2 From the Finder window, click the Applications button at the top of the screen. 3 Double-click the Utilities folder. 4 Double-click the Print Center icon. If your printer is not listed, install the printer software (see page 14). 5 Select your printer in the Printer List. 6 From the Printers menu, choose Make Default. 7 From the Printers menu, choose Show Queue. 8 From the Queue menu: a Choose Start Queue, if available. b Choose Resume Job, if available. The Paper Feed light is blinking. If there is an error message on your screen, follow the instructions on it. Click the ? on the error message for help. From Setup to Printing 16