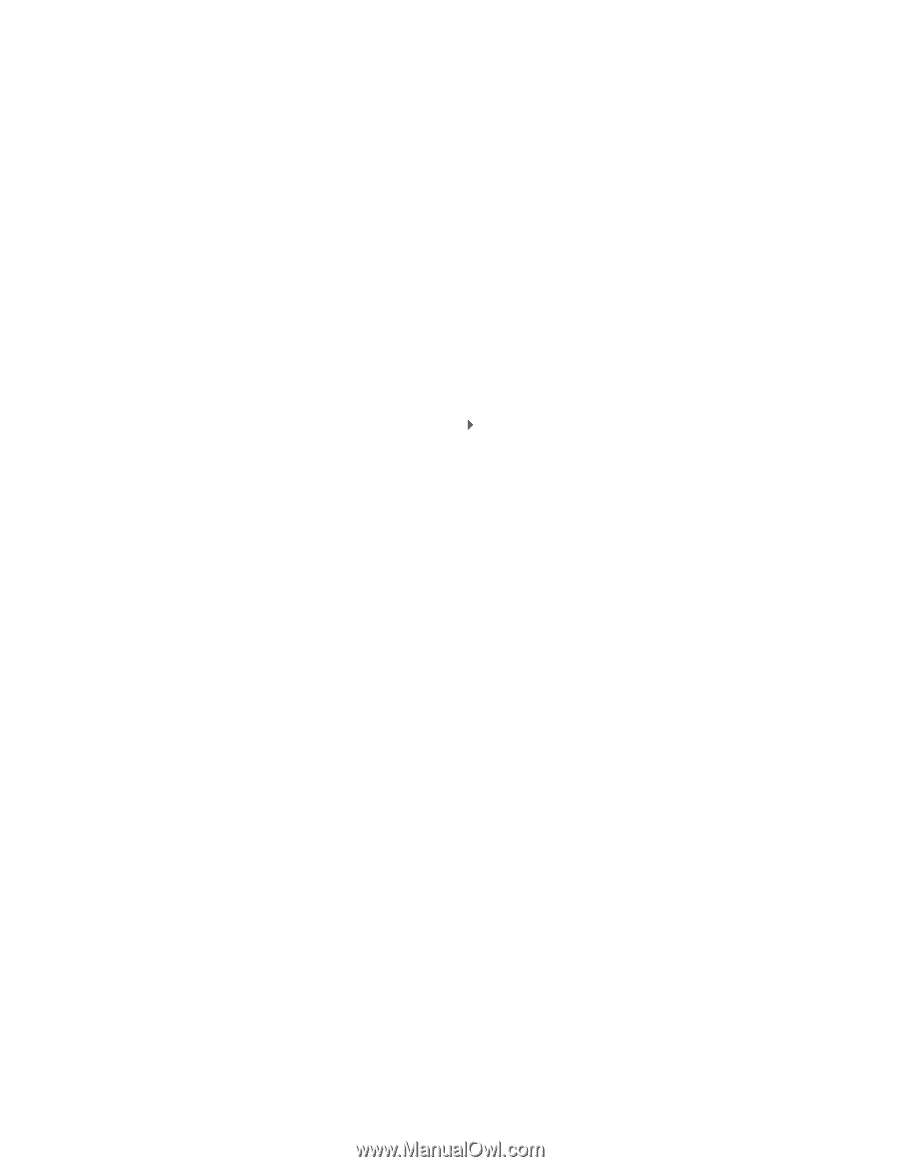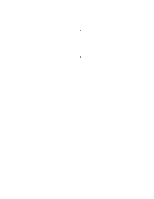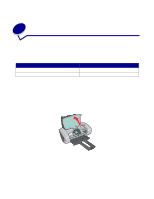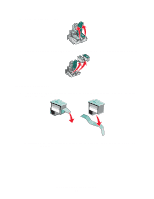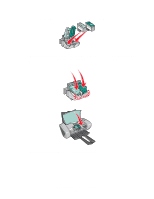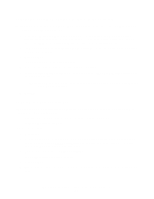Lexmark Z603 User's Guide for Mac OS X - Page 36
Improving print quality, Print, Quality & Media, Better, Z600 Series Printer, Z600 Series, Utility - ink cartridge
 |
View all Lexmark Z603 manuals
Add to My Manuals
Save this manual to your list of manuals |
Page 36 highlights
6 Use the arrows in the Align Cartridges dialog to select the number that matches the darkest arrow on the printed page for each alignment group. 7 Click OK. If the alignment page does not print, see "Alignment page does not print" on page 48. Improving print quality If you are not satisfied with the print quality of your document, first make sure you: • Use the appropriate paper for the document. For example, use photo paper if you are printing a photo. • Use paper that is heavier, bright white, or coated. • Select a higher print quality. a From the software program, choose File Print. b From the pop-up menu in the upper left corner, choose Quality & Media. c Click Better or Best. If your document still does not have the print quality you want, follow these steps: 1 Reinsert the print cartridges. a Remove the print cartridges. For help, see "Remove the used cartridges" on page 32. b Insert the print cartridges. For help, see "Install the cartridges" on page 33. c Print your document again. 2 Clean the print cartridge nozzles. a Load paper. b Open the printer utility by double-clicking the Z600 Series Printer folder on your desktop, and then double-clicking Z600 Series Utility. You can also access the Z600 Series Utility from Printer Services in the Print dialog menu. c From the Cartridges tab, click Clean Print Nozzles. A nozzle page prints, forcing ink through the nozzles to clean any that are clogged. d Print your document again to verify your print quality has improved. e To further improve print quality, continue with step 3. Improving print quality 36