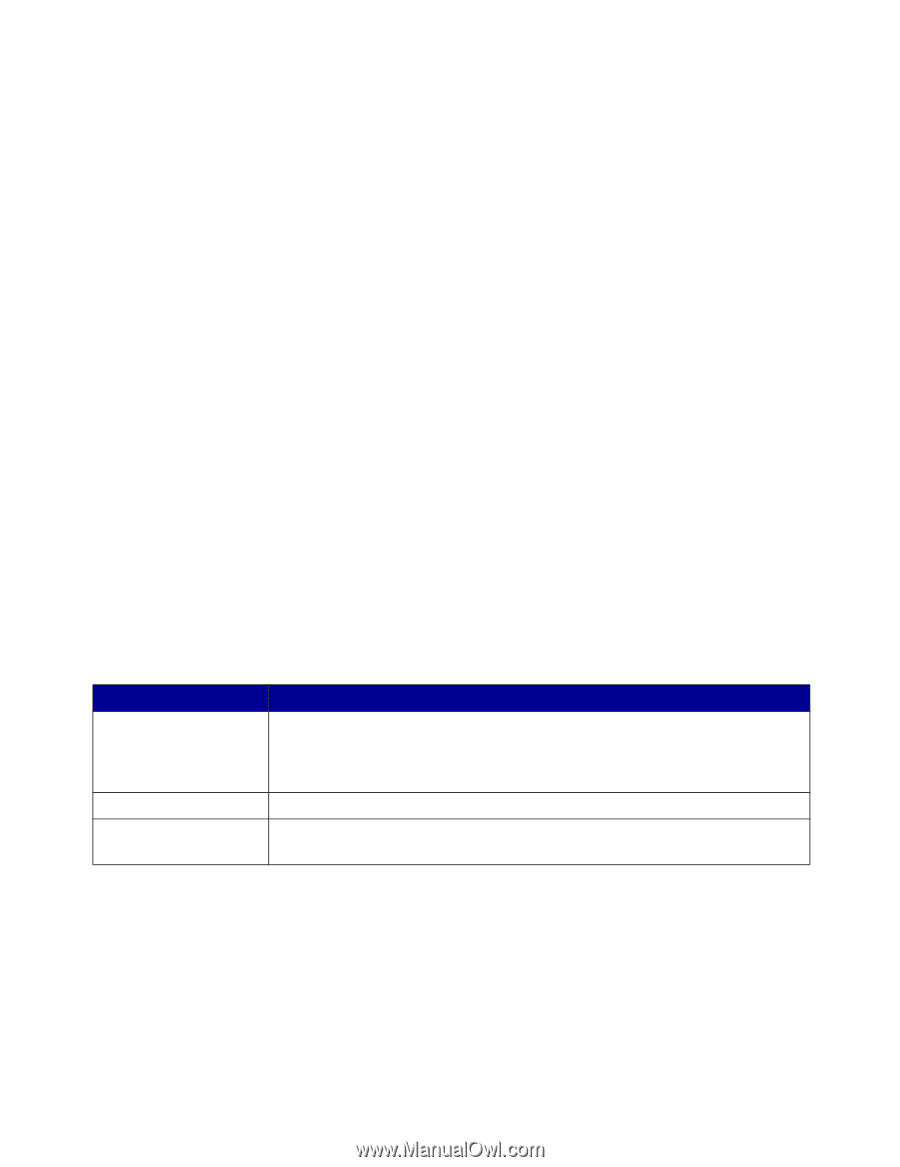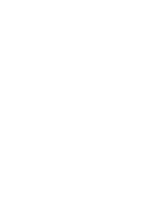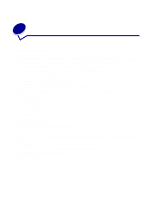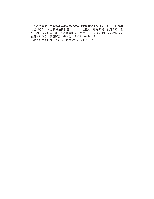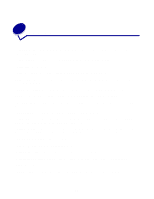Lexmark Z603 User's Guide for Mac OS X - Page 51
Printed characters are improperly formed or misaligned, Print quality is poor at the edges
 |
View all Lexmark Z603 manuals
Add to My Manuals
Save this manual to your list of manuals |
Page 51 highlights
• Try aligning the print cartridge nozzles. For help, see "Aligning the print cartridges" on page 35. • Try cleaning the print cartridge nozzles. Follow the steps in "Improving print quality" on page 36. Print smears on the page • The next page exiting the printer may be smearing the ink. Remove each page as it exits the printer, and then let it dry completely before stacking. • Try cleaning the print cartridge nozzles. Follow the steps in "Improving print quality" on page 36. Printed pages have alternating bands of light and dark print (intermittent printing) • Change the print quality to Better or Best. • If your printer is connected to your computer through a hub or peripheral device, such as a scanner or fax machine, connect the printer directly to your computer with a USB cable. • If your printer is connected to your network, connect the printer directly to your computer with a USB cable. Print quality is poor at the edges Like other printers, your printer cannot print on the extreme edges of a page. Make sure margins are set within the following settings. Margin: Left and right Top Bottom Minimum setting: • 6.35 mm (0.25 in.) for U.S. Letter, U.S. Legal, Banner Letter, and custom paper sizes • 3.175 mm (0.125 in.) for envelopes • 3.37 mm (0.13 in.) for most paper sizes • 1.7 mm (0.067 in.) • 12.7 mm (0.5 in.) for black print jobs • 19 mm (0.75 in.) recommended for color print jobs Printed characters are improperly formed or misaligned • Cancel all print jobs and print your job again. To cancel all print jobs: 1 From the Dock, click the Print Center icon. The Printer List dialog appears. Solving print quality problems 51