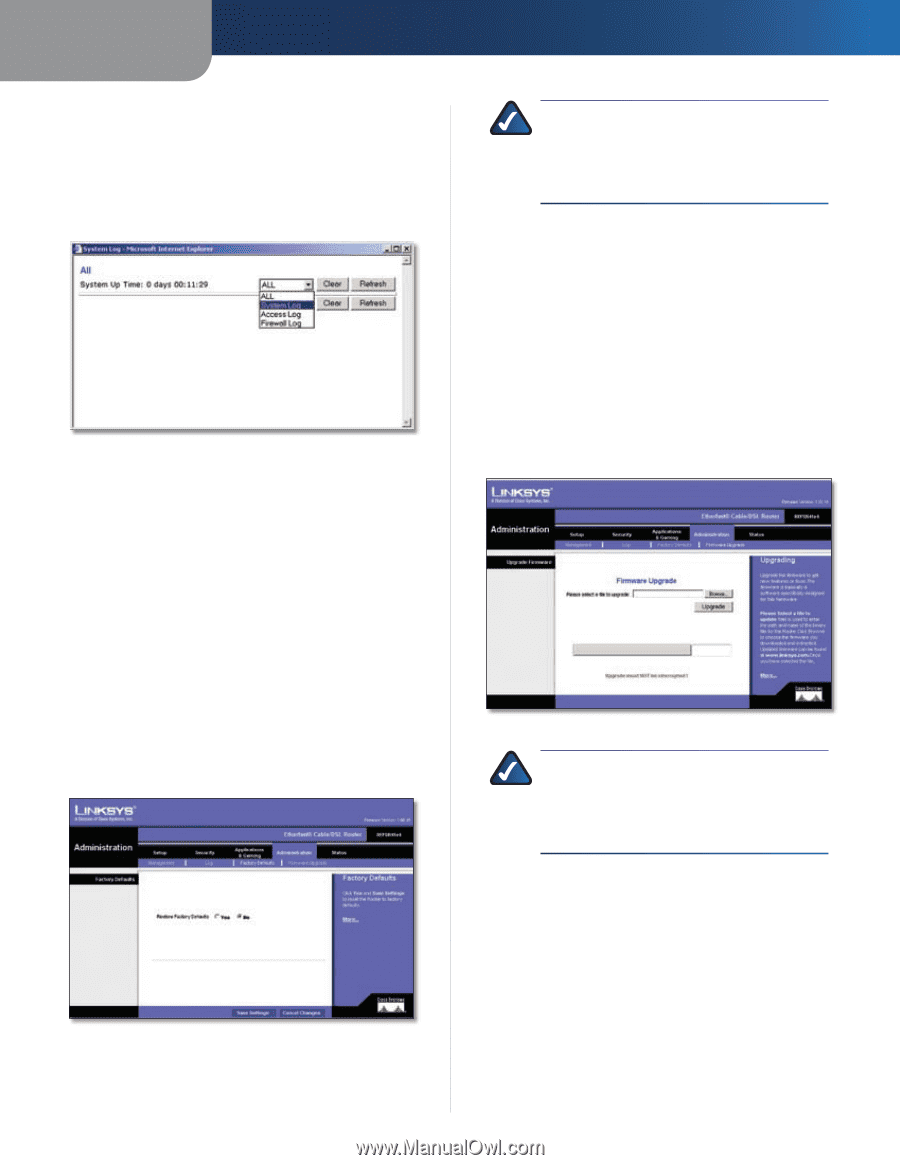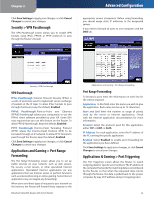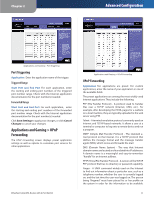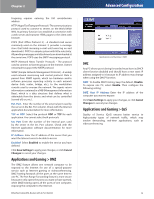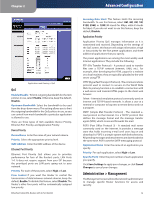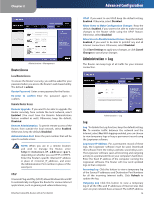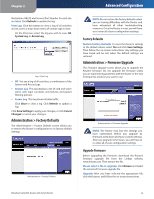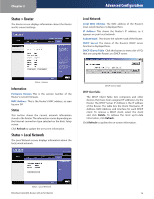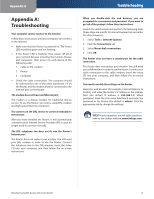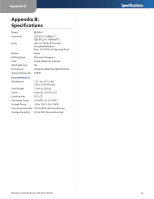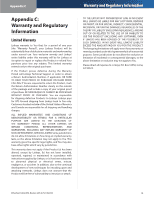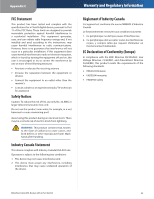Linksys BEFSR41 User Guide - Page 17
Administration > Factory Defaults, Administration > Firmware Upgrade, Factory Defaults - firmware update
 |
UPC - 745883549344
View all Linksys BEFSR41 manuals
Add to My Manuals
Save this manual to your list of manuals |
Page 17 highlights
Chapter 2 Destination URL/IP, and Service/Port Number for each site are listed. Click Refresh to update the log. View Log Click this button to view a log of all activities and to access a drop-down menu of various logs to view. On the All screen, select the log you wish to view: All, System Log, or Access Log. Log > View Log • All You see a log of all activities, a combination of the System and Access Logs. • System Log This log displays a list of cold and warm starts, web login successes and failures, and packet filtering policies. • Access Log This log shows all data traffic. Click Clear to clear a log. Click Refresh to update a log. Click Save Settings to apply your changes, or click Cancel Changes to cancel your changes. Administration > Factory Defaults The Administration > Factory Defaults screen allows you to restore the Router's configuration to its factory default settings. Administration > Factory Defaults Advanced Configuration NOTE: Do not restore the factory defaults unless you are having difficulties with the Router and have exhausted all other troubleshooting measures. Once the Router is reset, you will have to re-enter all of your configuration settings. Factory Defaults Restore Factory Defaults To reset the Router's settings to the default values, select Yes and click Save Settings. Then follow the on-screen instructions. Any settings you have saved will be lost when the default settings are restored. Administration > Firmware Upgrade The Firmware Upgrade screen allows you to upgrade the Router's firmware. Do not upgrade the firmware unless you are experiencing problems with the Router or the new firmware has a feature you want to use. Administration > Firmware Upgrade NOTE: The Router may lose the settings you have customized. Before you upgrade its firmware, write down all of your custom settings. After you upgrade its firmware, you will have to re‑enter all of your configuration settings. Upgrade Firmware Before upgrading the firmware, download the Router's firmware upgrade file from the Linksys website, www.linksys.com. Then extract the file. Please select a file to upgrade Click Browse and select the extracted firmware upgrade file. Upgrade After you have selected the appropriate file, click this button, and follow the on-screen instructions. EtherFast Cable/DSL Router with 4-Port Switch 15