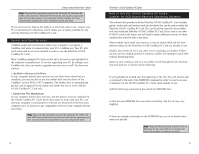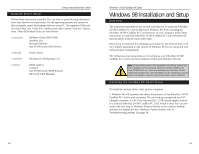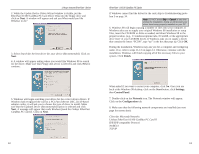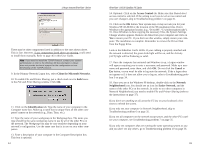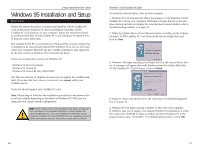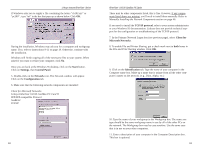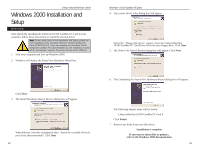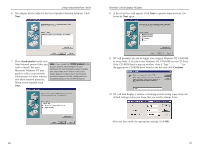Linksys PCM200 User Guide - Page 12
TCP/IP protocol, Client for, Microsoft Networks, Identification, Start, Settings, Control Panel, - manual
 |
UPC - 745883549450
View all Linksys PCM200 manuals
Add to My Manuals
Save this manual to your list of manuals |
Page 12 highlights
Linksys Instant EtherFast® Series If Windows asks you to supply a file containing the letters "cb102.sys" or "pc200" , type "a:\" in the box that pops up as shown below. Click OK. During the installation, Windows may ask you for a computer and workgroup name. If so, refer to instructions 9-11 on page 19. Otherwise, continue with the installation. Windows will finish copying all of the necessary files to your system. When asked if you want to restart your computer, click No. Once you are back at the Windows 95 desktop, click on the Start button. Click on Settings, then Control Panel. 5. Double-click on the Network icon. The Network window will appear. Click on the Configuration tab. 6. Make sure that the following network components are installed: Client for Microsoft Networks Linksys EtherFast 10/100 CardBus PC Card II IPX/SPX-compatible Protocol NetBEUI TCP/IP 18 EtherFast® 10/100 CardBus PC Cards There may be other components listed, this is fine. However, if any components listed above are missing, you'll need to install them manually. Refer to Manually Installing the Network Components section on page 46. If you need to install the TCP/IP protocol, refer to your system administrator or your Windows 95 documentation. Linksys does not provide technical support for the configuration or troubleshooting of the TCP/IP protocol. 7. In the Primary Network Logon box (see previous page), select Client for Microsoft Networks. 8. To enable File and Printer Sharing, put a check mark next to both boxes in the File and Print Sharing window. Click OK. 9. Click on the Identification tab. Type the name of your computer in the Computer name box. Make up a name that is unique from all the other computers' names on the network. (e.g., Dino, Alpha, etc.) 10. Type the name of your workgroup in the Workgroup box. The name you type should be the same workgroup name in use by all of the other PCs on the network. The Workgroup box may be case sensitive. Use the same case that is in use on your other computers. 11. Enter a description of your computer in the Computer Description box. This box is optional. 19