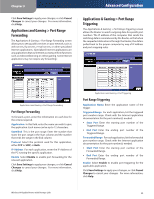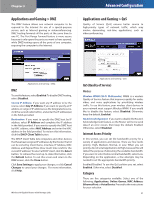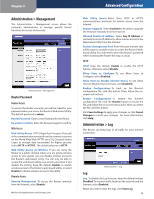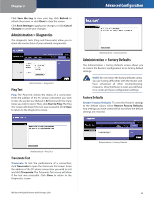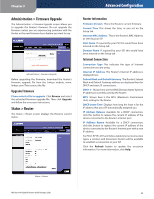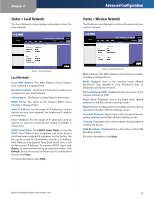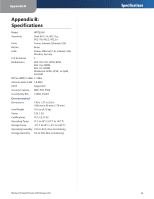Linksys WRT350N User Guide - Page 27
Administration > Diagnostics, Administration > Factory Defaults, Administration > Firmware Upgrade - reset
 |
UPC - 100000007112
View all Linksys WRT350N manuals
Add to My Manuals
Save this manual to your list of manuals |
Page 27 highlights
Chapter 3 Click Save the Log to save your log, click Refresh to refresh the screen, or click Clear to clear the screen. Click Save Settings to apply your changes, or click Cancel Changes to cancel your changes. Administration > Diagnostics The diagnostic tests (Ping and Traceroute) allow you to check the connections of your network components. Administration > Diagnostics Ping Test Ping The Ping test checks the status of a connection. Enter the address of the PC whose connection you wish to test, the packet size (default is 32 bytes) and how many times you wish to test it. Then, click Start to Ping. The Ping Test screen will show if the test was successful. Click Close to return to the Diagnostics screen. Advanced Configuration Administration > Traceroute Test Administration > Factory Defaults The Administration > Factory Defaults screen allows you to restore the Router's configuration to its factory default settings. NOTE: Do not restore the factory defaults unless you are having difficulties with the Router and have exhausted all other troubleshooting measures. Once the Router is reset, you will have to re-enter all of your configuration settings. Factory Defaults Restore Factory Defaults To reset the Router's settings to the default values, select Restore Factory Defaults. Any settings you have saved will be lost when the default settings are restored. Administration > Ping Test Traceroute Test Traceroute To test the performance of a connection, click Traceroute to open the Traceroute Test screen. Enter the address of the PC whose connection you wish to test and click Traceroute. The Traceroute Test screen will show if the test was successful. Click Close to return to the Diagnostics screen. Wireless-N Gigabit Router with Storage Link Administration > Factory Defaults 24