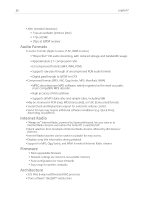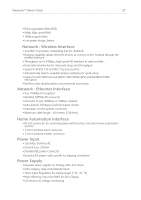Logitech 930-000011 Owners Manual - Page 24
Podcasts, Controlling Multiple Players with one SlimServer
 |
UPC - 097855045713
View all Logitech 930-000011 manuals
Add to My Manuals
Save this manual to your list of manuals |
Page 24 highlights
22 Logitech® You can replace the existing subscriptions, add one to the end, or delete them entirely. To view RSS feeds as a screensaver: 1. From the web interface, choose Player Settings, then scroll to Screensavers. 2. Choose the RSS News Ticker from the list of screensaver choices. Click Change. Podcasts Transporter is capable of playing back podcast recordings from the Internet. SlimServer is pre-configured with subscriptions to a few podcasts. To listen to a subscribed podcast: 1. Press LEFT to go back to Transporter Home. (You may have to press LEFT more than once.) 2. Press DOWN to scroll to Plugins, then press RIGHT. 3. Press DOWN to scroll to the Podcasts option. Press RIGHT. 4. Press DOWN to scroll through the list of available podcast feeds. 5. Press RIGHT to view the list of podcast in that feed. You can now press RIGHT on a particular Podcast feed to see what's new. 6. Press DOWN to scroll through the list of available casts inside the feed. When you find a podcast you'd like to hear, press PLAY. To change the list of podcast feeds available on Transporter: 1. From the web interface, click Server Settings, then Plugins. 2. Scroll down to the Podcasts section and enter the URL for a podcast feed into one of the fields. You can replace the existing subscriptions, add one to the end, or delete them entirely. Controlling Multiple Players with one SlimServer Any number of Transporters or Squeezeboxes can connect to a single SlimServer. Each player operates independently of the others, so you can play different music on each one. You can also synchronize them to play the same music in every room of your house simultaneously. If you have more than one player connected to your SlimServer, a drop-down list will appear in the upper right-hand corner of the web interface so that you can choose which player to control. To synchronize multiple players with the web interface: 1. In the web interface, click on Player Settings, then Audio. 2. In the Synchronize section of the page, choose the player that you'd like to synchronize. Click Change.