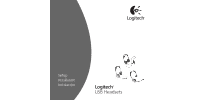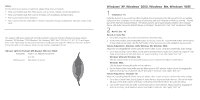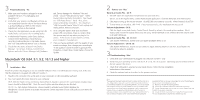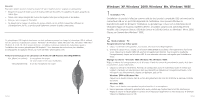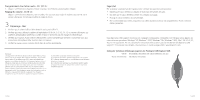Logitech 980130-0403 Manual - Page 2
Windows, XP, Windows, Windows, Me, Windows - premium usb 300 headset
 |
UPC - 097855013019
View all Logitech 980130-0403 manuals
Add to My Manuals
Save this manual to your list of manuals |
Page 2 highlights
Safety For the safety of you and your equipment, always follow these precautions: • Keep your headset away from heat sources, such as stoves, radiators and similar appliances. • Keep your headset away from sources of liquids, such as bathtubs and wash basins. • Protect your headset from dampness. • Not recommended for small children. Children may choke through entanglement. May also contain small parts. This Logitech USB device works with any USB-compliant computer with the following operating systems: Windows® XP, Windows® 2000, Windows® Me, Windows® 98SE, Mac® OS 9.0.4, 9.1, 9.2, 10.1.3 and higher. Refer to the table below for instructions on how to install your new Logitech® USB device. For more detailed instructions with screen captures, please visit our website: www.logitech.com. Indicator light (for Premium USB Headset 300 Users ONLY) Solid green: Power is on, headset microphone is in use Flashing green: Microphone is muted Windows® XP, Windows® 2000, Windows® Me, Windows® 98SE 1 Installation - PC Install the product as you would any USB-compatible device by plugging the USB connector into an available USB port on your computer. You can plug it in before you start your computer or while it is running. This will launch the Add New Hardware Wizard. The following drivers will be automatically installed: USB Composite Device, USB Audio Device and USB HID Device on Windows® Me and 2000. Click "next" on Windows® 98SE. 2 How To Use - PC Record an Audio File: 1. Go to Start, Programs, Accessories, Entertainment, Sound Recorder. 2. Position the headset, click the RECORD button and record a voice file. Click the STOP button when finished. To hear what you recorded, click the PLAY button. If you hear your voice, the installation was successful. Volume Adjustment - Windows® 2000, Windows® Me, Windows® 98SE: Adjust the recording/playback volume using the volume slider in your computer's multimedia audio settings. 1. Go to Start, Settings, Control Panel, Sound Speech & Audio Devices, Audio and confirm that Logitech® USB Audio is selected as the preferred device for sound recording. If not, click "apply" then "ok." Windows® 2000 and Windows® Me: Click the volume button in the Sound Recording section to launch the Volume Control Panel. Windows® 98SE: Click the button showing the slider and microphone. 2. On the Volume Slider Panel, make sure the Mute option is NOT selected. Adjust volume by dragging the slider as necessary Up is maximum volume and down is minimum. Click "apply" then "ok." Volume Adjustment - Windows® XP: Adjust the recording/playback volume using the volume slider in your computer's multimedia audio settings. 1. Go to Start, Control Panel, Sounds Speech & Audio Devices, Sound and Audio Devices. Click on the Audio tab and confirm that Logitech USB Audio is selected as the preferred device for sound recording. 2. Click on the Volume Tab and make sure the Mute option is NOT selected. Adjust volume by dragging the slider as necessary. Up is maximum volume and down is minimum. Click "apply" then "ok."