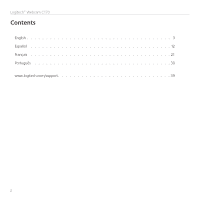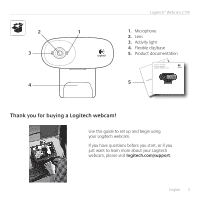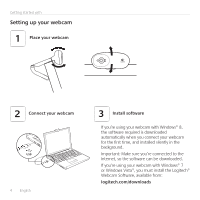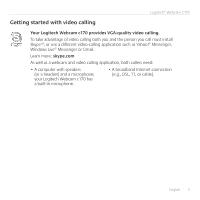Logitech C170 Getting Started Guide
Logitech C170 Manual
 |
View all Logitech C170 manuals
Add to My Manuals
Save this manual to your list of manuals |
Logitech C170 manual content summary:
- Logitech C170 | Getting Started Guide - Page 1
Getting started with Première utilisation Logitech® Webcam C170 - Logitech C170 | Getting Started Guide - Page 2
Logitech® Webcam C170 Contents English 3 Español 12 Français 21 Português 30 www.logitech.com/support 39 2 - Logitech C170 | Getting Started Guide - Page 3
4 Logitech® Webcam C170 1. Microphone 2. Lens 3. Activity light 4. Flexible clip/base 5. Product documentation 5 Getting started with Première utilisation Logitech® Webcam C170 Important information Safety, compliance, and warranty Thank you for buying a Logitech webcam! Use this guide to set - Logitech C170 | Getting Started Guide - Page 4
connect your webcam for the first time, and installed silently in the background. Important: Make sure you're connected to the Internet, so the software can be downloaded. If you're using your webcam with Windows® 7 or Windows Vista®, you must install the Logitech® Webcam Software, available from - Logitech C170 | Getting Started Guide - Page 5
Logitech® Webcam C170 Getting started with video calling Your Logitech Webcam c170 provides VGA-quality video calling. To take advantage of video calling both you and the person you call must install Skype™, or use a different video-calling application such as Yahoo!® Messenger, Windows Live® - Logitech C170 | Getting Started Guide - Page 6
, to operate and control your webcam. Understanding the Camera app 1. Preview window. Click or tap to capture photos or videos (depending on whether Video Mode is selected). 2. Change webcams (when you have more than one). The face of your Logitech webcam illuminates when selected. 3. Adjust your - Logitech C170 | Getting Started Guide - Page 7
software didn't install correctly when you first connected your camera. To reinstall it, go to the Windows Store and look for Logitech Camera Controller. 4. Zoom in or out to include/exclude your surroundings. 5. Having zoomed in, drag the white box to pan (adjust the focus area of your webcam - Logitech C170 | Getting Started Guide - Page 8
Getting started with Sharing your photos and videos You can share your photos and videos via e-mail, Twitter, Facebook®, YouTube®, or Microsoft SkyDrive®. Follow these steps: 1. In the Camera app, scroll to the photo or video you want to share. 2. Select Share in the Charms bar (or press - H): 3. - Logitech C170 | Getting Started Guide - Page 9
Webcam C170 Using your webcam with Windows 7 and Windows Vista The Logitech Webcam Software provides everything you need to use and control your webcam. Launch the software from the Windows Start® menu, or by right-clicking on the camera icon in the Windows taskbar. Understanding the Logitech Webcam - Logitech C170 | Getting Started Guide - Page 10
button 6. Video thumbnails 7. Click a thumbnail to enter the gallery 4. Webcam controls The gallery: viewing and sharing 10 English Clicking on an image thumbnail in the webcam gallery (1) opens the video or photo in the review window (2). You can then: • Attach the video or picture file - Logitech C170 | Getting Started Guide - Page 11
detection Logitech® Webcam C170 • Set up your webcam to record video when it detects movement. • Adjust captured video duration and detection sensitivity. • Captured video is automatically saved to your computer. • View content in the Gallery or upload it using the One-touch Upload window. Fine - Logitech C170 | Getting Started Guide - Page 12
1. Microphone 2. Objectif 3. Témoin d'activité 4. Clip/base flexible 5. Documentation sur le produit 5 Getting started with Première utilisation Logitech® Webcam C170 Important information Safety, compliance, and warranty Merci d'avoir acheté une webcam Logitech. Suivez ce guide pour installer et - Logitech C170 | Getting Started Guide - Page 13
première connexion de la webcam. Important: assurez-vous d'être connecté à Internet pour permettre le téléchargement du logiciel. Si vous utilisez la webcam sur Windows® 7 ou Vista®, vous devez installer le logiciel Logitech® Webcam Software à l'adresse suivante: logitech.com/downloads Français 13 - Logitech C170 | Getting Started Guide - Page 14
Windows Live® Messenger ou Gmail. Pour en savoir plus: skype.fr En plus d'une webcam et d'une application d'appels vidéo, les deux interlocuteurs ont besoin de: • un ordinateur disposant de hautparleurs ou d'un casque, et d'un microphone (votre webcam Logitech Webcam c170 dispose d'un microphone - Logitech C170 | Getting Started Guide - Page 15
Logitech® Webcam C170 Utilisation de la webcam sur Windows 8 Utilisez l'application Camera disponible sur l'écran d'accueil de Windows 8 pour utiliser et contrôler votre webcam. Application Camera pas à pas 1. Fenêtre d'aperçu. Cliquez ou appuyez pour capturer des photos ou des vidéos (selon le - Logitech C170 | Getting Started Guide - Page 16
au maximum des fonctionnalités avancées de votre webcam, telles que la détection des mouvements, utilisez le logiciel Logitech Webcam Software disponible à l'adresse logitech.com/downloads. Réglage des paramètres de Camera Le logiciel Logitech optimise automatiquement les paramètres en fonction de - Logitech C170 | Getting Started Guide - Page 17
Logitech® Webcam C170 Partage de vos photos et vidéos Vous pouvez partager vos photos et vidéos par courrier électronique, ou sur Twitter, Facebook®, YouTube®, ou Microsoft - Logitech C170 | Getting Started Guide - Page 18
en cliquant avec le bouton droit de la souris sur l'icône de la caméra dans la barre des tâches de Windows. Logiciel Logitech Webcam Software pas à pas 1. Capture de photos et de vidéos. 2. Affichage des images capturées et partage par courrier électronique ou sur Facebook® ou YouTube®. 3. Capture - Logitech C170 | Getting Started Guide - Page 19
vidéo et prise photo Galerie: visionnage et partage Logitech® Webcam C170 Quick Capture vous permet de prendre des photos et d'enregistrer des vidéos facilement. Vous pouvez accéder rapidement aux commandes et paramètres de la webcam: 1. Fenêtre d'aperçu 5. Vignettes photo 2. Mode de capture - Logitech C170 | Getting Started Guide - Page 20
utilisation Utilisation du détecteur de mouvement • Configurez votre webcam pour l'enregistrement vidéo lors d'une détection de chargement d'une simple pression. Personnalisation de votre webcam lors d'un appel vidéo 1. Lancez le logiciel Webcam Controller lors d'un appel vidéo. 2. Utilisez - Logitech C170 | Getting Started Guide - Page 21
ón del producto 5 Getting started with Première utilisation Logitech® Webcam C170 Important information Safety, compliance, and warranty Gracias por la compra de una cámara Web Logitech. Usa esta guía para configurar la cámara Web Logitech y comenzar a realizar videoconferencias. Si tienes alguna - Logitech C170 | Getting Started Guide - Page 22
Conecta la cámara Web USB 22 Español 3 Instala el software Si usas la cámara Web con Windows® 8, el software necesario se descarga automáticamente software. Si usas la cámara Web con Windows® 7 o Windows Vista®, debes instalar Software de cámara Web Logitech®, disponible en: logitech.com/downloads - Logitech C170 | Getting Started Guide - Page 23
® Webcam C170 Introducción a videoconferencias Logitech Webcam c170 ofrece videoconferencias con calidad VGA. Para aprovechar las videoconferencias, tanto tú como la persona a la que llames debéis instalar Skype™, o usar una aplicación de videoconferencia diferente como Yahoo!® Messenger, Windows - Logitech C170 | Getting Started Guide - Page 24
aplicación Camera (Cámara), disponible en la pantalla de inicio de Windows 8, para manejar y controlar la cámara Web. La aplicación Camera cámara Web (si tienes más de una). La parte frontal de la cámara Web Logitech se ilumina al seleccionarla. 3. Ajusta la configuración de la cámara. 4. Activa o - Logitech C170 | Getting Started Guide - Page 25
que el software Logitech no se instalara correctamente al conectar la cámara por primera vez. Para reinstalarlo, ve a la Tienda Windows y busca Logitech Camera Controller (Controlador de cámara Logitech). 4. Acerca o aleja para incluir/excluir el entorno. 5. Una vez aplicado el zoom, arrastra el - Logitech C170 | Getting Started Guide - Page 26
Utilización Compartir fotos y videos Puedes compartir tus fotos y videos a través de correo electrónico, Twitter, Facebook®, YouTube® o Microsoft SkyDrive®. Sigue estos pasos: 1. En la aplicación Camera (Cámara), desplázate hasta la foto o video que desees compartir. 2. Selecciona Compartir en la - Logitech C170 | Getting Started Guide - Page 27
Logitech® Webcam C170 Uso de la cámara Web con Windows 7 y Windows Vista Software de cámara Web Logitech ofrece todo lo necesario para usar y controlar la cámara Web. Inicia el software desde el menú Inicio® de Windows, o mediante un click con el botón derecho del mouse en el icono de cámara en la - Logitech C170 | Getting Started Guide - Page 28
Utilización Capturar fotografías y videos La galería: ver y compartir 28 Español QuickCapture permite tomar fotos y grabar video fácilmente. Ofrece acceso fácil a controles y parámetros de la cámara Web: 1. Ventana de vista previa 5. Miniaturas de fotografías 2. Modo de captura: 6. Miniaturas - Logitech C170 | Getting Started Guide - Page 29
Uso de la detección de movimiento Logitech® Webcam C170 • Configura la cámara Web para que grabe video cuando detecte movimiento. • Ajusta la duración del video capturado y la sensibilidad de detección. • El video capturado se - Logitech C170 | Getting Started Guide - Page 30
atividade 4. Base/clipe flexível 5. Documentação do produto 5 Getting started with Première utilisation Logitech® Webcam C170 Important information Safety, compliance, and warranty Obrigado por ter adquirido uma câmara Web da Logitech! Use este guia para instalar e começar a usar a câmara Web da - Logitech C170 | Getting Started Guide - Page 31
Configurar a câmara Web 1 Posicione a câmara Web Logitech® Webcam C170 2 Conecte a câmara Web USB 3 Instale o software Se estiver usando a câmara Web com Windows® 8, o software necessário é descarregado automaticamente quando você conecta a câmara Web pela primeira vez, e instalado - Logitech C170 | Getting Started Guide - Page 32
ao Introdução a videochamada A sua Logitech Webcam c170 oferece videochamada de qualidade VGA. Para tirar proveito da videochamada, você e a pessoa a ser chamada devem instalar Skype™, ou usar um outro aplicativo de videochamada, como Yahoo!® Messenger, Windows Live® Messenger ou Gmail. Saiba - Logitech C170 | Getting Started Guide - Page 33
Logitech® Webcam C170 Usar a câmara Web com Windows 8 Use o aplicativo Camera, disponível na tela Start do Windows 8, para operar e controlar a câmara Web. Entender o aplicativo Camera 1. Janela de visualização. Clique ou toque para capturar fotos e vídeos (dependendo de o modo de vídeo estar - Logitech C170 | Getting Started Guide - Page 34
o Logitech Webcam Software disponível em logitech.com/ downloads. Ajustar as configurações de Camera O software da Logitech otimiza a Loja Windows e procure Logitech Camera Controller. 4. Efetue mais ou menos zoom para incluir/excluir áreas contíguas. 5. Após efetuar mais zoom, arraste a - Logitech C170 | Getting Started Guide - Page 35
Logitech® Webcam C170 Compartilhar fotos e vídeos Você pode compartilhar fotos e vídeos por e-mail, Twitter, Facebook®, YouTube® ou Microsoft SkyDrive®. Siga estas etapas: 1. No aplicativo Camera, efetue rolagem até a - Logitech C170 | Getting Started Guide - Page 36
® ou clicando com o botão direito do mouse no ícone da câmara na barra de tarefas do Windows. Entender o Logitech Webcam Software 1. Capturar fotos e vídeos 2. Exiba imagens capturadas e compartilhe por e-mail, Facebook ou YouTube. 3. Capture vídeos acionados por movimentos detectados. 4. Controle - Logitech C170 | Getting Started Guide - Page 37
Capturar vídeo e tirar fotos A galeria: exibir e compartilhar Logitech® Webcam C170 A função Quick Capture permite que você tire fotos e grave vídeos facilmente. Você tem rápido acesso a controles e configurações da câmara Web: 1. Janela de visualização 2. Modo - Logitech C170 | Getting Started Guide - Page 38
durante uma videochamada 1. Inicie o controle da câmara Web quando estiver em uma videochamada. 2. Use panorâmica e inclinação para obter o melhor ângulo. 3. Efetue mais ou menos zoom para incluir/excluir áreas contíguas. 38 Português - Logitech C170 | Getting Started Guide - Page 39
Logitech® Webcam C170 www.logitech.com/support Argentina +0800 555 3284 Brasil +0800 891 4173 Canada +1-866-934-5644 Chile +1230 020 5484 Colombia 01-800-913-6668 Latin America +1 800-578-9619 Mexico 01.800.800.4500 United States +1 646-454-3200 39 - Logitech C170 | Getting Started Guide - Page 40
for any errors that may appear in this manual. Information contained herein is subject to change without notice. © 2012 Logitech. Tous droits réservés. Logitech, le logo Logitech et les autres marques Logitech sont la propriété exclusive de Logitech et sont susceptibles d'être des marques déposées

Getting started with
Première utilisation
Logitech® Webcam C170