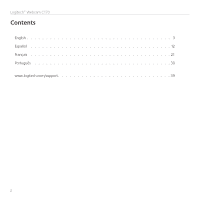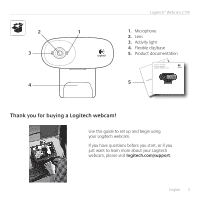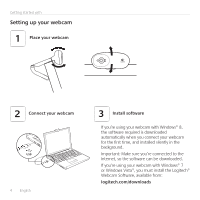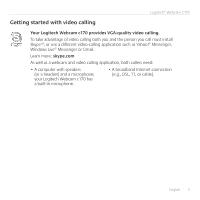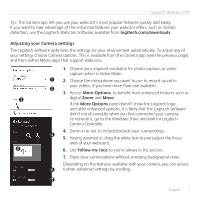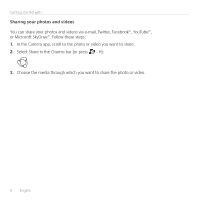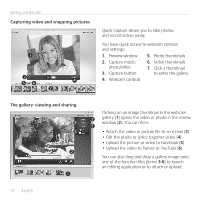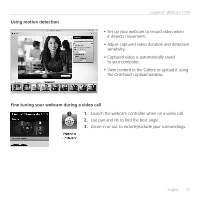Logitech C170 Getting Started Guide - Page 6
Using your webcam with Windows 8
 |
View all Logitech C170 manuals
Add to My Manuals
Save this manual to your list of manuals |
Page 6 highlights
Getting started with Using your webcam with Windows 8 Use the Camera app, available from the Windows 8 Start screen, to operate and control your webcam. Understanding the Camera app 1. Preview window. Click or tap to capture photos or videos (depending on whether Video Mode is selected). 2. Change webcams (when you have more than one). The face of your Logitech webcam illuminates when selected. 3. Adjust your camera settings. 4. Activate or deactivate the Timer feature. When activated, there is a three second countdown to capturing a photo or video. 6 English 5. Turn Video Mode on (to record videos) or off (to take photos). 6. Click or tap on the arrows to scroll through the photos and videos you have captured. Videos are denoted by a timer and play button in the bottom right-hand corner: