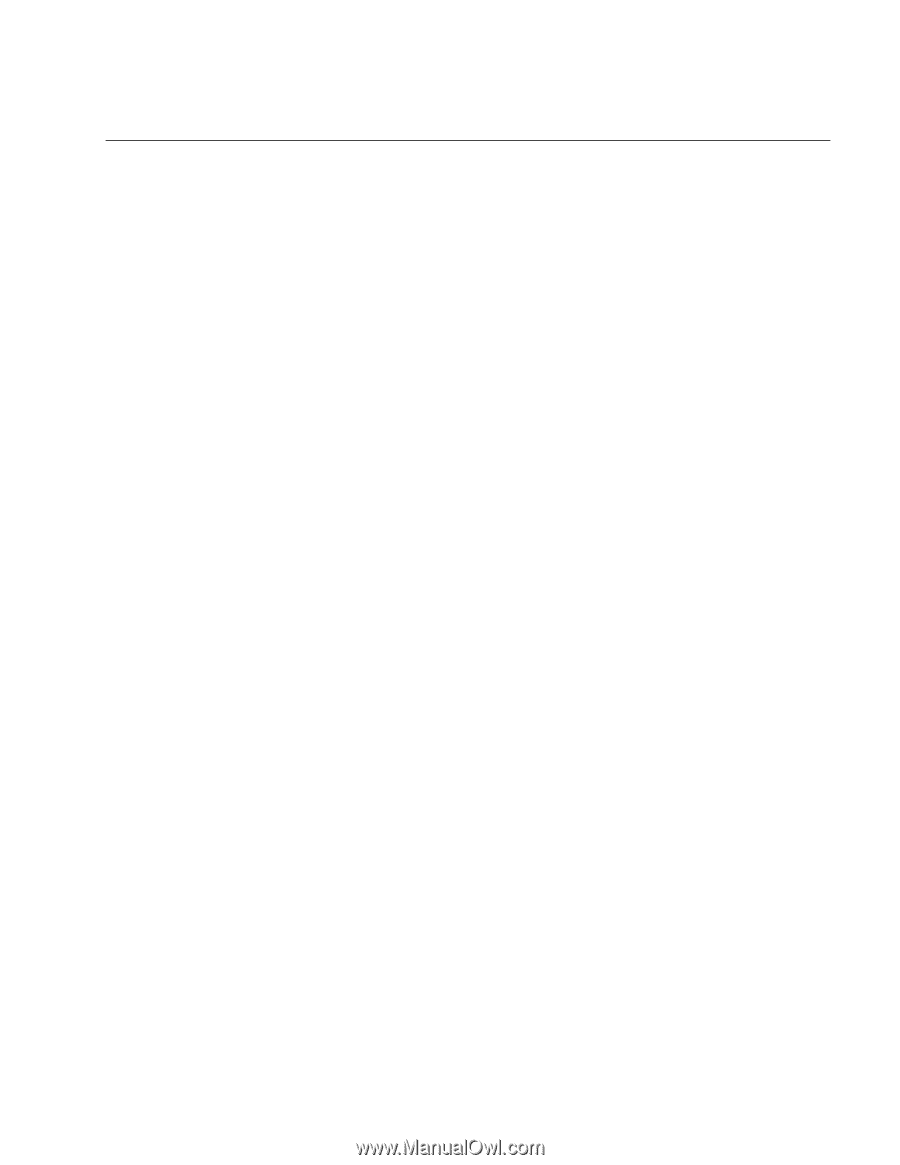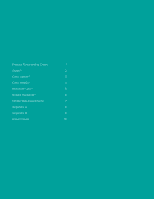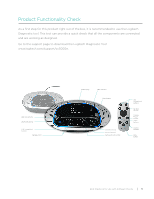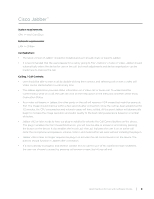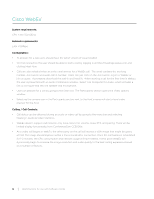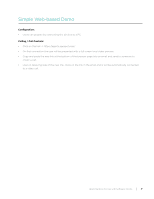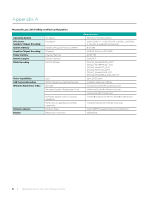Logitech CC3000e Software Client Guide - Page 5
Cisco Jabber - conferencecam
 |
View all Logitech CC3000e manuals
Add to My Manuals
Save this manual to your list of manuals |
Page 5 highlights
Cisco Jabber™ System requirements: CPU >= Intel Core2Duo Network requirements: LAN >= 2Mbps Configuration: • The latest version of Jabber® should be installed and user should create or log into Jabber. • It is recommended that the user prepare for a call by going to File \ Options \ Audio or Video. Jabber should automatically select the device for use on the call, but small adjustments and device organization can be made here to improve the call. Calling / Call Controls: • User should be able to start a call by double-clicking their contact, and selecting call or start a video call. Video can be started while in a call at any time. • The Jabber application provides status information on a Video call or Audio call. To understand the current status while on a call, the user can click on the Help option in the menu bar, and then select Show Connection Status. • As a video call begins in Jabber, the other party on the call will receive a VGA image that might be grainy at first. The image should improve within a few seconds after connection. Once the call has been established for 1-2 minutes, the CPU consumption and network usage will have settled. At this point Jabber will dynamically begin to increase the image resolution and audio quality to the best calling experience based on a number of factors. • Jabber v9.2 or later needs to have our plug-in installed to activate the Call Control buttons on the device. This plug-in enables the Call Answer/End button: you will now be able to answer or end calls by pressing the button on the device. It also enables the in-call LED: the LED indicates the user is on an active call. Note: the microphone and speakers, volume control, and mute button will work without installing the plug-in. • Jabber v9.6 or later no longer requires the plug-in to activate the call control buttons on the device. The buttons should function in Jabber after connection. • If a call is already in progress and another contact tries to call the user of the ConferenceCam CC3000e, the user can choose to accept by pressing call answer or reject by hitting call end. Best Practices for Use with Software Clients | 3