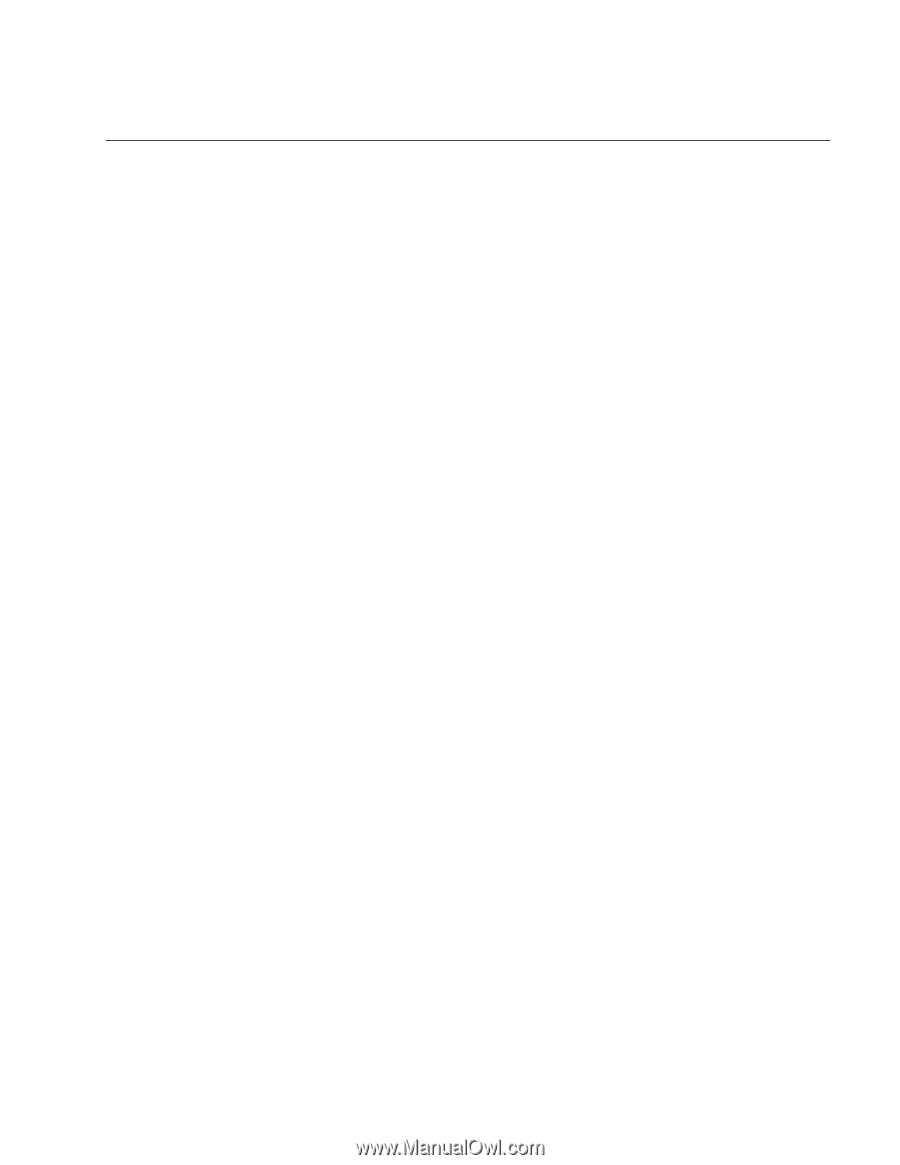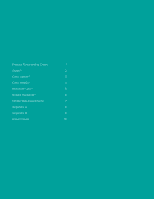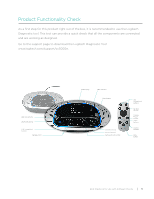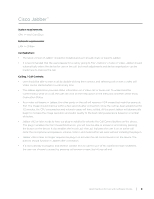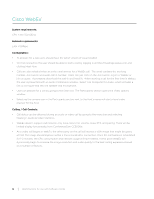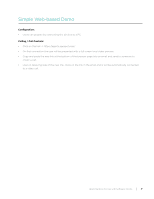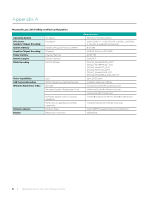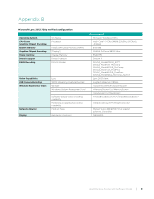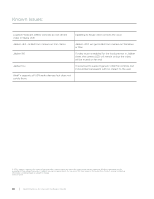Logitech CC3000e Software Client Guide - Page 7
Microsoft - camera
 |
View all Logitech CC3000e manuals
Add to My Manuals
Save this manual to your list of manuals |
Page 7 highlights
Microsoft® Lync™ System requirements: http://technet.microsoft.com/en-us/library/gg412781.aspx http://technet.microsoft.com/en-us/library/jj688134.aspx http://technet.microsoft.com/en-us/library/jj688132.aspx Network requirements: LAN 1080p >= 1.5Mbps, 720p >= 700Kbps Configuration: • The user should create or log into Lync 2010 or Lync 2013 on their system. • It is recommended that the user prepare for a call by going to Tools \ Options \ Audio or Video. ConferenceCam CC3000e provides a unique descriptor when the device is first connected that informs Lync that it is a combination speakerphone/camera. Lync should automatically select the device for use in the call, but small adjustments can be made here to improve the call. • In Lync 2010, the speaker and microphone can be tested by calling Lync Testing Service by clicking on the Make a Free Test Call link on the Audio settings page. Calling / Call Controls: • On first connection, the user should be able to start a call by double-clicking the contact and selecting Call or Start a Video Call. • As a video call begins in Lync, the other party on the call will receive a VGA image that might be grainy at first. The image should improve within a few seconds after connection. Once the call has been established for 1-2 minutes, the CPU consumption and network usage will have settled. At this point Lync will dynamically begin to increase the image resolution and audio quality to the best calling experience based on a number of factors. • To experience full HD in Lync, the user should have a verified configuration and the Lync video call window should be set to full-screen view. There are video preview controls available in the calling window in the upper right corner of the calling window. • The call control buttons on the device will be enabled for Call Answer/End: you will now be able to answer or end calls by pressing the button on the device. It also enables the in-call LED: the LED indicates the user is on an active call. The microphone and speakers, volume control, and mute button will work also. • To determine the status of calls and other call statistics, there is a Monitoring and Reporting server configuration that can be implemented to provide per call data. If a call is already in progress and another contact tries to call the user of the ConferenceCam CC3000e, the user can choose to accept by pressing call answer or reject the call by pressing call end. Best Practices for Use with Software Clients | 5