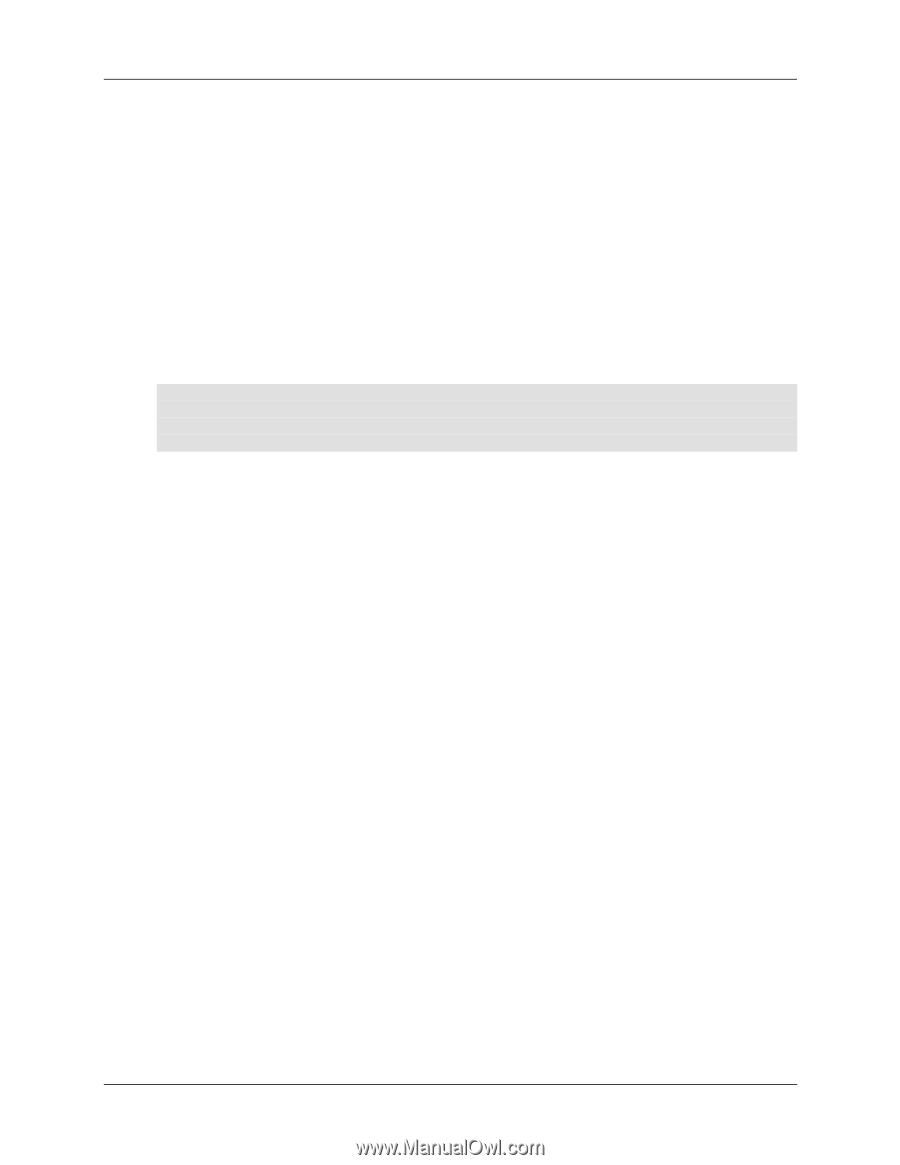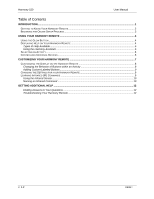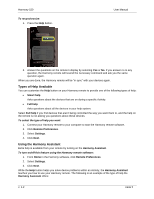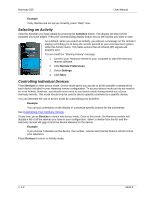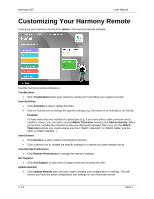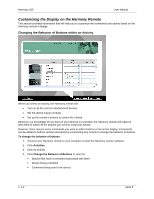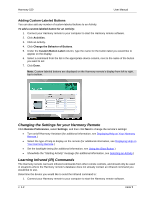Logitech Harmony 520 User Manual - Page 6
Using Your Harmony Remote - one
 |
UPC - 097855063908
View all Logitech Harmony 520 manuals
Add to My Manuals
Save this manual to your list of manuals |
Page 6 highlights
Harmony 520 User Manual Using Your Harmony Remote This section provides you with information that will help you use your remote. Using the Glow Button Press the Glow button to light up or turn off the display backlight. To determine the length of time the backlight stays on: 1. Connect your Harmony remote to your computer to start the Harmony remote software. 2. Click Remote Preferences. 3. Select Settings. 4. Click Next. Note: Shaking or tilting the Harmony remote will not light up the display backlight. Users must press the Glow button to light up the display backlight. The remote will go into Deep Sleep mode when the remote detects no motion for two hours. The remote will begin motion sensing in Deep Sleep mode, and any motion or movement in front of the remote will trigger the glow. Displaying Help on Your Harmony Remote From time to time when you select an Activity, the Activity may not work. This can happen when the Harmony remote sends many infrared commands to set up all your devices for an Activity, but one or more devices are not receiving some commands. The Harmony remote is then "out of sync" with your devices (e.g. it thinks one of your devices is on, but it is turned off). Some of the reasons the Harmony remote can become "out of sync" with your system are: • Someone walks between the Harmony remote and your entertainment system while an Activity is starting. • You point your Harmony remote away from your system while an Activity is starting. • There is an object blocking the line-of-sight between your Harmony remote and the system. • You are very far away from your entertainment system. You will need to use the Help button on your Harmony remote to resynchronize the remote with your devices. Before resynchronizing, ensure the cause of the problem has been addressed. Example Remove all obstructions so that the entertainment devices can receive the infrared commands from the Harmony remote. v. 1.2 page 4