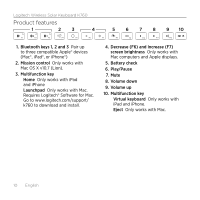Logitech K760 Getting Started Guide - Page 5
Go to System Preferences > Bluetooth. - pairing
 |
View all Logitech K760 manuals
Add to My Manuals
Save this manual to your list of manuals |
Page 5 highlights
Logitech Wireless Solar Keyboard K760 4. Complete Bluetooth pairing on your Apple device: Mac OS® X: Apple iOS® (iPad or iPhone): a. Go to System Preferences > Bluetooth. b. Click the "Setup new device" (+) button, and follow the on-screen instructions. c. Choose "Logitech K760 " from the device list. d. Click "Continue." a. In Settings, choose General > Bluetooth, and then turn on Bluetooth. b. Choose "Logitech K760" from the Devices menu. Note: If your Apple device requests a PIN, enter the code using only the Solar Keyboard. The Solar Keyboard and your Apple device are now paired. The light on the Bluetooth key you have selected turns blue for 10 seconds. English 5

Logitech Wireless Solar Keyboard K760
English
5
4.
Complete Bluetooth pairing on your Apple device:
Mac OS® X:
a.
Go to System Preferences > Bluetooth.
b.
Click the “Setup new device” (+)
button, and follow the on-screen
instructions.
c.
Choose “Logitech K760 ” from
the device list.
d.
Click “Continue.”
Apple iOS® (iPad or iPhone):
a.
In Settings, choose General >
Bluetooth, and then turn on
Bluetooth.
b.
Choose “Logitech K760” from
the Devices menu.
Note: If your Apple device requests a PIN, enter the code using only the Solar Keyboard.
The Solar Keyboard and your Apple device are now paired. The light on the Bluetooth
key you have selected turns blue for 10 seconds.