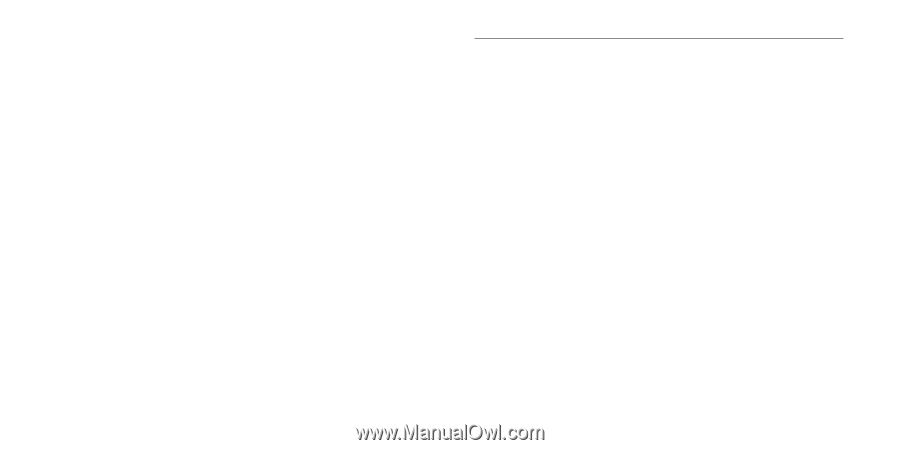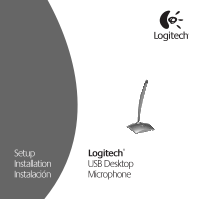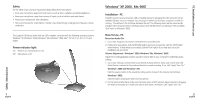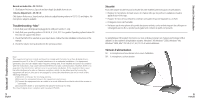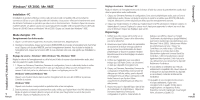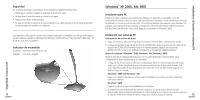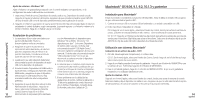Logitech USB Desktop Microphone Manual - Page 3
Macintosh® OS 9.04, 9.1, 9.2, 10.1.3 and higher - windows 7
 |
View all Logitech USB Desktop Microphone manuals
Add to My Manuals
Save this manual to your list of manuals |
Page 3 highlights
Volume Adjustment - Windows® XP: Adjust the recording/playback volume using the volume slider in your computer's multimedia audio settings. 1. Go to Start, Control Panel, Sounds Speech & Audio Devices, Sound and Audio Devices. Click on the "Adjust the System Volume" tab and confirm that AK5370 (USB Audio chip) is selected as the preferred device for sound recording. 2. Click on the Volume Tab and make sure the Mute option is NOT selected. Adjust volume by dragging the slider as necessary. Up is maximum volume and down is minimum. Click "apply" then "ok." Troubleshooting PC Troubleshooting 1. Make sure your headset is plugged in to an available USB port. Try unplugging and plugging it in. 2. Verify that your Volume and Playback settings are not muted and that the volume for these devices is at least halfway up. Refer to the Volume Adjustment section in this manual. 3. Check that the application you are using has USB Audio Device selected as the recording device. 4. In Multimedia Properties under Start, Settings, Control Panel, Multimedia, check that your recording preferred device is USB Audio Device and "Use only preferred devices" box is checked. 5. Check that the device is listed in the Device Manager. Go to Start, Settings, Control Panel, System, and select Device Manager tab (Hardware tab, Device Manager for Windows® Me and 2000). Choose "View devices by 3 English type". Select Sound, Video and Game Controllers. You should see "USB Audio Device" listed. Also, select Universal Serial Bus Controllers. You should see "USB Composite Device" listed. If not, unplug and replug device. Reboot computer. 6. On a computer system that does not follow proper USB conventions, there is a chance that the system may lock up when you plug in the device. If this occurs on your system, contact your computer's manufacturer. 7. If you are having problems with the quality of your sound recordings, then change your recording to 16 bit quality in sound recorder by going to File, Properties, Convert Now. Under Name, choose CD Quality. Macintosh® OS 9.04, 9.1, 9.2, 10.1.3 and higher Installation - Mac® Install the product by plugging it into an available USB port. Note: If a USB keyboard is being used, make sure that the keyboard is plugged into USB port number 1. 1. Plug the USB connector into a USB port on your computer or USB compatible keyboard. 2. You must specify the input device to your computer. OS 9: Click the Apple menu and choose Control Panels, Sound to activate the sound option window. Input source should be External Mic. Close the sound option window when you are finished. OS 10.1.3+: Click System Preferences, choose Sound to activate Sound Option Window for microphone. Choose Speech to activate microphone. Select input and choose AK5370 (USB Audio chip) as your device for sound input. How to use - Mac® Record an Audio File - OS 9: 1. OS 9.04: Open the application SimpleSound on your hard drive. OS 9.1: Go to the Apple menu, Control Panel, Sound application. Click the Alerts tab, then New Sound. 2. Click Add to bring up the record window. Click RECORD and create a voice file. When finished, click STOP. 3. To hear what you recorded, click PLAY. If you hear your voice, the installation was successful. Volume Adjustment - OS 9: Click the Apple menu and choose Control Panels, Sound to activate the sound option window. Select Output and choose the output device you are using. Verify that Mute is not selected and the volume slider is at least halfway up. 4 English Macintosh® Installation / How to Use